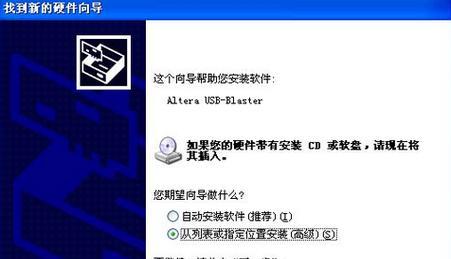在安装操作系统或修复电脑时,我们通常需要使用光盘进行启动。然而,随着技术的进步,越来越多的电脑已经取消了光驱接口。如何在没有光驱的情况下,依然可以使用光盘进行启动呢?答案就是利用U盘来启动CD。本文将详细介绍以U盘启动CD的教程,让您轻松解决这一问题。
一:准备工作
1.确保您拥有一个可用的U盘,并且其中没有重要的数据。
2.下载一个支持U盘启动的软件,如Rufus或UltraISO等。
二:格式化U盘
1.运行下载好的软件,并选择要使用的U盘。
2.在软件中选择格式化选项,将U盘格式化为FAT32文件系统。
三:获取操作系统镜像文件
1.下载您所需的操作系统镜像文件,可以从官方网站或其他可信来源获取。
2.将下载好的镜像文件保存到您的电脑上的一个易于访问的位置。
四:使用软件创建可启动U盘
1.在软件中选择您的U盘,并导入下载好的操作系统镜像文件。
2.确保选择了以U盘启动的选项,并开始制作启动盘。
五:设置电脑启动顺序
1.关机并插入制作好的U盘。
2.打开电脑,并在开机界面中按下相应的按键进入BIOS设置。
3.在BIOS设置中找到启动顺序选项,并将U盘设置为首选启动设备。
六:保存设置并重新启动电脑
1.在BIOS设置中保存您的更改,并退出BIOS。
2.电脑将自动重新启动,此时会从U盘启动。
七:选择启动设备
1.在启动过程中,您将看到一个选项列表,列出了可用的启动设备。
2.使用键盘上的方向键选择U盘,并按下回车键确认。
八:启动系统安装程序
1.一旦选择了U盘,系统将加载U盘中的启动程序,并进入操作系统安装界面。
2.按照屏幕上的指示进行操作系统的安装或修复。
九:完成安装或修复
1.安装或修复过程将根据您的选择和操作系统的不同而有所不同。
2.完成安装或修复后,您可以重新启动电脑,并从硬盘启动系统。
十:常见问题和解决方法
1.如果在制作启动盘时遇到错误,可以尝试更换软件或重新下载镜像文件。
2.如果在启动过程中无法识别U盘,可能需要检查BIOS设置或更换U盘。
十一:注意事项
1.在使用U盘启动CD时,确保备份重要数据,以防意外丢失。
2.根据操作系统的要求,选择正确的镜像文件进行安装。
十二:U盘启动CD的优势
1.U盘启动CD比传统的光驱启动更快速和方便。
2.可以随时更换不同版本的操作系统镜像文件。
十三:适用范围和使用场景
1.U盘启动CD适用于没有光驱接口的电脑。
2.可以在安装系统、修复系统或进行数据恢复时使用U盘启动CD。
十四:其他应用领域
1.除了启动操作系统,U盘启动CD还可以用于病毒扫描、BIOS更新等任务。
2.在某些情况下,U盘启动CD还可以用于绕过启动密码或恢复丢失的数据。
十五:
通过本文的教程,您已经了解了如何利用U盘来启动CD,以及相关的注意事项和常见问题解决方法。使用U盘启动CD,无论是安装操作系统还是修复电脑,都变得轻松快捷。只需准备好U盘,按照本文的步骤进行操作,您即可一步到位完成任务。尝试一下吧,相信您会发现这种方法的便利和高效性!