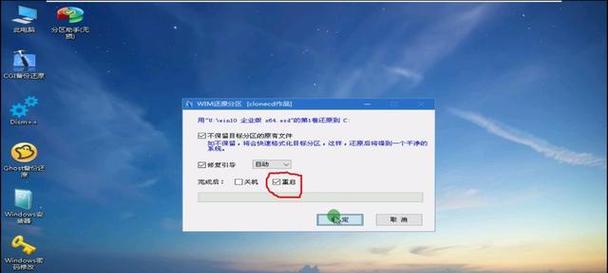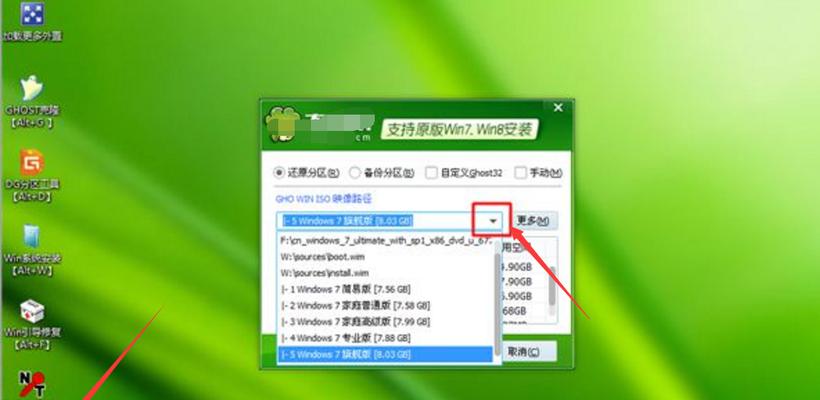在日常使用电脑的过程中,我们经常会遇到电脑系统出现问题、运行缓慢或者需要重置的情况。而使用U盘重装电脑系统是一种方便快捷的解决办法。本文将为大家详细介绍如何利用U盘重装自己的电脑系统,使电脑回到最佳状态。
一、准备工作:选择适合的U盘
1.选择合适的U盘容量和质量,推荐使用容量不低于16GB的高速U盘。
二、下载并制作系统安装盘
2.下载正确的操作系统安装镜像文件,确保与您电脑的型号和版本相对应。
3.使用专业的制作工具如Rufus,将镜像文件写入U盘。
三、备份重要文件
4.在操作系统重装之前,务必备份所有重要文件,以免造成数据丢失。
四、调整电脑启动顺序
5.进入BIOS设置界面,将U盘设置为第一启动设备,以便从U盘启动系统安装程序。
五、进入系统安装界面
6.重启电脑,进入U盘启动菜单,选择U盘中的系统安装程序。
7.根据提示完成系统安装程序的设置。
六、选择安装类型
8.根据需要选择“清空整个硬盘并安装”或者“保留个人文件并安装”,推荐选择清空硬盘以确保系统的干净安装。
七、进行磁盘分区
9.如果需要对硬盘进行分区,可以在这一步进行设置,否则选择默认分区。
八、系统安装
10.等待系统安装过程完成,这可能需要一些时间,请耐心等待。
九、驱动安装
11.在系统安装完成后,检查设备管理器中是否有缺失的驱动程序,如果有,请及时下载并安装。
十、更新系统
12.安装完成后,立即进行系统更新,以确保最新的补丁和功能得以应用。
十一、安装常用软件
13.根据个人需求,安装常用的软件和工具,如办公软件、杀毒软件等。
十二、恢复个人文件
14.将之前备份的个人文件还原到新系统中,确保所有重要文件的完整性。
十三、重新设置个人偏好
15.对新系统进行个性化设置,如桌面背景、主题颜色等,使电脑符合个人喜好。
通过使用U盘重装电脑系统,我们可以方便快捷地恢复电脑的最佳状态。准备工作、下载制作安装盘、备份重要文件、调整启动顺序、进入安装界面、选择安装类型、磁盘分区、系统安装、驱动安装、系统更新、安装常用软件、恢复个人文件以及重新设置个人偏好,这些步骤能够帮助我们轻松重装自己的电脑系统,让电脑焕然一新。