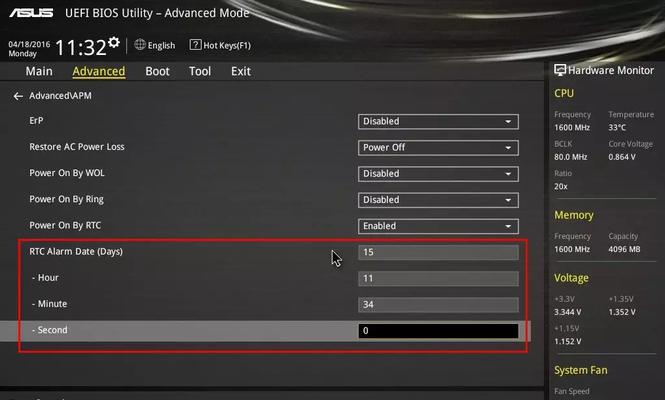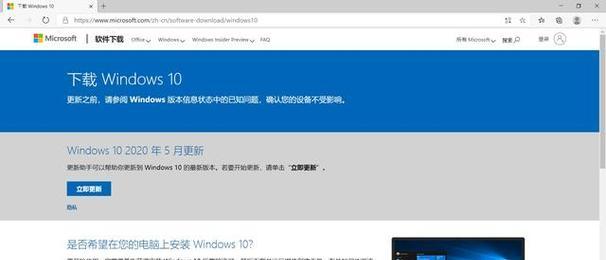对于华硕电脑用户而言,在某些情况下,可能需要重新安装操作系统。而通过有盘安装系统是一种常见的方式。本文将详细介绍华硕电脑如何通过有盘安装系统的教程,让您轻松操作。
准备工作——确保备份重要数据
在进行系统安装之前,首先需要做好准备工作。请确保您的重要数据已经备份到外部设备或云端存储中,以免在系统安装过程中丢失数据。
获取系统安装盘——选择合适的版本
前往华硕官方网站或其他可靠渠道,下载适合您电脑型号的操作系统安装镜像文件,并制作成可启动的安装盘。
设置启动顺序——确保优先从安装盘启动
进入BIOS设置,将启动顺序调整为优先从光驱或USB设备启动,以确保在重启电脑后能够从安装盘启动系统。
插入安装盘——准备开始安装
将制作好的系统安装盘插入电脑的光驱或USB接口,并重启电脑。
选择启动设备——进入安装界面
在电脑重启后,会显示启动设备选择界面。使用方向键选择安装盘,并按下回车键进入安装界面。
选择语言和区域设置——根据个人需求调整
根据个人需求选择合适的语言和区域设置,然后点击“下一步”继续。
安装类型选择——全新安装或升级安装
根据需要选择是进行全新安装还是升级安装。若要清空所有数据并重新安装系统,请选择“自定义(高级)”。
磁盘分区——设置系统存储位置
对于全新安装,您需要对磁盘进行分区。选择合适的磁盘并点击“新建”按钮,按照提示设置分区大小和类型。
系统安装——耐心等待完成
点击“下一步”后,系统将开始安装。这个过程可能需要一段时间,请耐心等待直至安装完成。
设置用户名和密码——保护个人隐私
在系统安装完成后,您需要设置一个用户名和密码来保护个人隐私和电脑安全。请确保密码强度足够,并妥善保管。
更新和驱动安装——确保系统正常运行
安装完成后,系统可能需要进行一些更新和驱动程序的安装。请根据系统提示进行操作,以确保系统正常运行。
安全防护设置——提高电脑安全性
在完成系统安装后,建议您进行一些安全防护设置,如安装杀毒软件、防火墙和定期更新系统补丁等,以提高电脑的安全性。
重启电脑——完成安装过程
当所有的设置和安装都完成后,您需要重启电脑。此时,您可以拔出安装盘,并重新启动电脑。
系统初始化——享受全新的操作体验
重启后,您将进入全新安装的系统界面。根据提示进行一些初始设置,然后就可以开始享受全新的操作体验了。
——操作简单,轻松完成
通过以上步骤,您可以轻松地通过有盘安装系统,并享受到全新操作系统带来的畅快体验。记住备份数据、选择合适的安装盘、设置启动顺序,并按照提示一步步进行操作,相信您能够成功完成系统安装。祝您使用愉快!