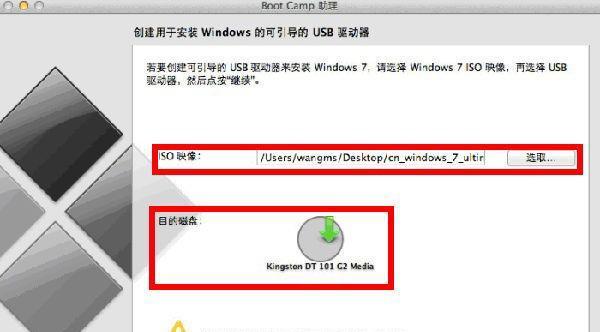在苹果系统中安装Windows操作系统是一项常见需求,特别是当需要在某些软件或游戏上运行时。虽然苹果系统通常不支持直接安装Windows系统,但通过使用U盘,我们可以轻松地将Windows7系统安装到苹果电脑上。本文将详细介绍如何使用U盘在苹果系统中安装Windows7系统的步骤和注意事项。
1.准备所需材料和工具
在开始之前,您需要准备以下材料和工具:
-一台Mac电脑
-一台能够运行Windows7系统的PC
-一个容量至少为8GB的U盘
-一个可用的USB接口
确保您已经备齐这些材料和工具,并确保它们都处于良好状态。
2.下载Windows7ISO文件
在开始制作U盘安装盘之前,您需要先下载Windows7的ISO文件。您可以从官方微软网站或其他可靠的来源下载这个文件。确保下载的ISO文件是与您电脑上的授权证书相匹配的版本。
3.格式化U盘
将U盘插入您的Mac电脑,并打开“磁盘工具”应用程序。选择您的U盘,并点击“抹掉”选项卡。在弹出的窗口中,选择“MS-DOS(FAT)”文件系统,并输入一个名称。然后点击“抹掉”按钮,格式化U盘。
4.创建Windows7安装盘
打开“终端”应用程序,在终端窗口中输入以下命令:
sudoddif=/path/to/windows7.isoof=/dev/rdiskNbs=1m
将“/path/to/windows7.iso”替换为您下载的Windows7ISO文件的路径,将“N”替换为您U盘的磁盘编号。然后按下Enter键,等待命令执行完成。此命令将会创建一个可引导的Windows7安装盘。
5.准备Mac电脑
在安装Windows7之前,您需要准备您的Mac电脑。请确保您的Mac电脑已经备份了所有重要数据,并且有足够的存储空间来安装Windows7系统。接下来,请断开所有外部设备(如打印机、鼠标、键盘等),只保留所需的电源和U盘。
6.安装Windows7系统
重新启动您的Mac电脑,并按住Option(或Alt)键直到出现启动菜单。在启动菜单中,选择您的U盘作为启动设备,并按下Enter键。按照Windows7安装程序的指示进行操作,选择安装目标和其他设置。等待安装程序完成,直到您看到Windows7系统的桌面。
7.安装BootCamp驱动程序
一旦您成功安装了Windows7系统,您需要安装BootCamp驱动程序以使所有硬件正常工作。打开BootCamp助理,并按照指示安装所需的驱动程序。一旦安装完成,重新启动电脑以使所有更改生效。
8.更新Windows7系统
安装完毕后,建议您立即更新Windows7系统以获取最新的安全补丁和功能更新。打开WindowsUpdate,检查并安装可用的更新。这将确保您的系统始终保持最新和安全。
9.配置引导顺序
在Mac电脑上,您可以通过启动菜单来选择要启动的操作系统。打开“系统偏好设置”应用程序,在“启动磁盘”选项卡中选择默认启动系统,并进行任何其他必要的设置更改。
10.备份重要数据
在进行任何操作之前,请确保您已经备份了重要的数据。安装新系统时总会存在一定的风险,因此备份是非常重要的。确保您的数据已经在安全的地方备份,以防万一出现任何问题。
11.处理常见问题
在安装过程中,您可能会遇到一些常见问题,例如安装过程中出现错误消息、设备驱动程序不正常工作等。如果遇到这些问题,请尝试重新启动电脑并再次进行安装。如果问题仍然存在,请参考相关资源或寻求专业人员的帮助。
12.合理使用资源
在使用Windows7系统时,请合理使用资源以确保系统的稳定和性能。关闭不必要的后台程序和服务,并定期进行系统维护和清理。这将有助于提高系统的运行速度和稳定性。
13.检查硬件兼容性
在安装Windows7系统之前,请确保您的硬件兼容性。某些较旧的Mac电脑可能无法完全支持Windows7系统,或者某些硬件可能无法正常工作。在安装之前,请检查Apple官方网站或其他可靠资源,以获取与您的Mac电脑兼容的操作系统和硬件要求。
14.定期更新驱动程序
为了确保系统的正常运行和安全性,定期更新Windows7系统中的驱动程序是非常重要的。可以使用WindowsUpdate自动更新或手动下载和安装最新的驱动程序。这将有助于修复潜在的问题,并提供更好的性能和兼容性。
15.寻求专业帮助
如果您在安装过程中遇到困难或问题,不要犹豫寻求专业帮助。可以咨询Apple官方支持或其他专业的技术支持团队,他们可以为您提供针对个人情况的详细建议和解决方案。
通过本文所介绍的步骤和注意事项,您可以在苹果系统上使用U盘安装Windows7系统。请确保您按照步骤操作,并小心处理每个细节。如果遇到任何问题,请及时寻求帮助。祝您成功安装并愉快地使用Windows7系统!