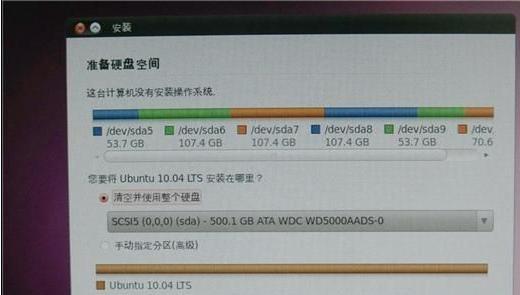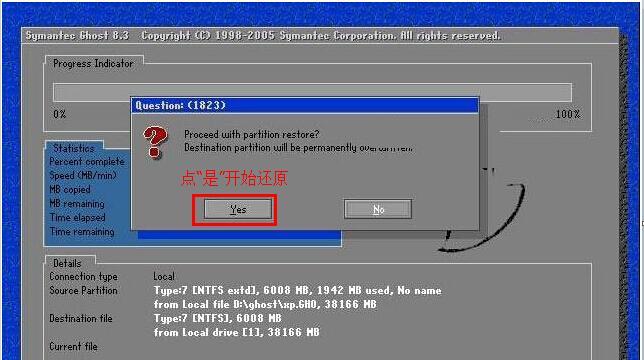在电脑安装系统过程中,U盘安装和PE安装是两种非常常见的方式。相比于传统的光盘安装,U盘和PE安装具有更多的优势,如操作简便、安装速度快等。本文将为大家详细介绍U盘安装和PE安装的教程,帮助大家轻松解决电脑安装问题。
一、制作U盘启动盘
1.选择合适的U盘:选择容量较大的U盘,并确保U盘没有重要数据。
2.下载并安装制作工具:在官方网站上下载U盘制作工具,并按照提示进行安装。
3.格式化U盘:打开制作工具,选择要格式化的U盘并点击格式化按钮。
4.导入系统镜像:将已经下载好的系统镜像导入制作工具中,并等待导入完成。
二、U盘安装系统
1.插入U盘启动盘:将制作好的U盘启动盘插入电脑的USB接口。
2.开机设置:重启电脑并进入BIOS界面,将U盘启动设置为第一启动项。
3.进入系统安装界面:保存设置并重启电脑,此时会自动进入U盘启动盘,进入系统安装界面。
4.安装系统:按照界面提示进行系统安装,并等待安装过程完成。
三、使用PE安装系统
1.下载PE工具:从官方网站下载PE工具,并按照提示进行安装。
2.制作PE启动盘:打开PE工具,选择合适的U盘进行制作,并等待制作完成。
3.插入PE启动盘:将制作好的PE启动盘插入电脑的USB接口。
4.开机设置:重启电脑并进入BIOS界面,将U盘启动设置为第一启动项。
5.进入PE界面:保存设置并重启电脑,此时会自动进入PE界面。
6.安装系统:在PE界面中,选择系统安装选项,并按照提示进行安装。
四、常见问题与解决方法
1.U盘制作工具下载速度慢的解决方法
2.U盘启动设置不正确导致无法启动的解决方法
3.U盘制作过程中出现错误的解决方法
4.PE工具下载失败的解决方法
5.PE启动界面乱码的解决方法
6.安装系统过程中出现卡顿的解决方法
7.安装系统后无法正常启动的解决方法
8.安装系统过程中出现蓝屏的解决方法
9.U盘启动盘制作过程中出现病毒警告的解决方法
10.PE界面中无法找到系统安装选项的解决方法
11.安装系统后出现硬盘未识别的解决方法
12.系统安装完成后无法连接网络的解决方法
13.安装系统后出现驱动缺失的解决方法
14.PE界面中无法识别U盘的解决方法
15.安装系统完成后如何保证系统的安全性
通过本文的U盘安装和PE安装教程,相信大家已经学会了如何使用U盘和PE安装系统。这两种方式不仅操作简单,而且速度快,能够帮助大家快速解决电脑安装问题。希望本文对大家有所帮助!