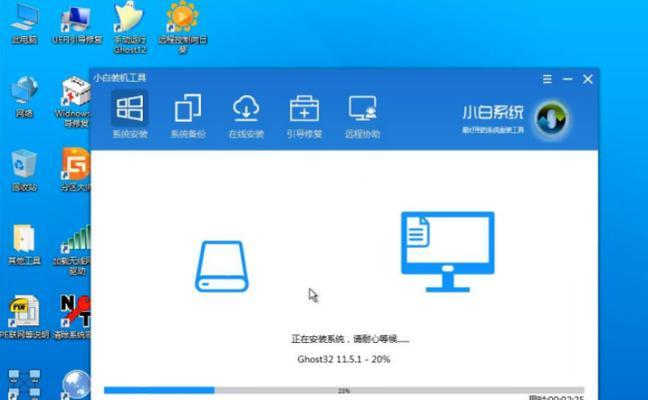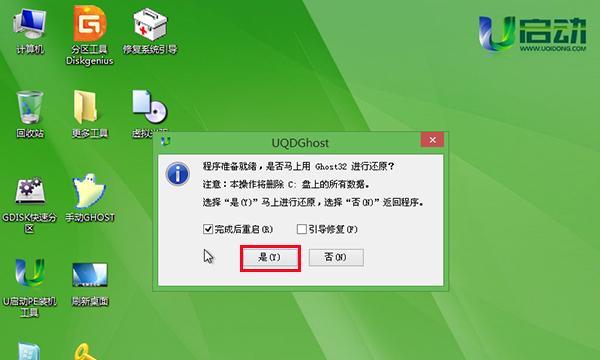在日常使用电脑的过程中,有时我们需要重新安装操作系统来解决一些问题或者升级系统版本。而使用PE(PreinstallationEnvironment)作为引导工具,可以帮助我们轻松安装Win7系统。本文将详细介绍如何使用PE来安装Win7系统的完整教程。
准备工作:获取ISO文件和PE工具
1.下载Win7系统的ISO文件,并确保文件完整可用。
2.下载并安装一个PE工具,如WindowsPE、AOMEIPEBuilder等。
制作PE启动盘
1.启动PE工具,选择创建PE启动盘的选项。
2.插入一个空白U盘或光盘,将其识别为启动盘。
3.点击“制作启动盘”,等待制作完成。
设置BIOS启动顺序
1.将制作好的PE启动盘插入计算机。
2.重启计算机并进入BIOS设置界面。
3.找到“Boot”或“启动选项”菜单,并将启动顺序调整为先从U盘或光盘启动。
进入PE环境
1.重启计算机,并等待出现PE启动界面。
2.选择启动方式,进入PE环境。
挂载Win7ISO文件
1.在PE环境中打开PE工具,选择“ISO管理”选项。
2.点击“挂载ISO”,选择之前下载的Win7系统ISO文件。
创建系统分区
1.在PE环境中打开磁盘分区工具,如DiskGenius、Diskpart等。
2.选择安装系统的硬盘,点击“新建分区”。
3.设置系统分区的大小、文件系统类型等参数,并点击“确定”。
格式化和激活系统分区
1.在PE环境中打开磁盘管理工具,如DiskGenius、Diskpart等。
2.找到刚刚创建的系统分区,右键点击选择“格式化”。
3.选择文件系统为NTFS,并点击“开始”。
安装系统文件
1.在PE环境中打开PE工具,选择“文件管理”选项。
2.找到之前挂载的Win7系统ISO文件,将其中的安装文件复制到系统分区中。
配置引导文件
1.在PE环境中打开引导配置工具,如EasyBCD。
2.点击“添加新条目”,选择“Windows7”。
3.配置引导文件的名称、位置等参数,并保存配置。
安装引导文件
1.在PE环境中打开引导修复工具,如EasyBCD。
2.选择“修复引导记录”选项,点击“重新启动”。
完成系统安装
1.重启计算机,并等待引导界面出现。
2.选择刚刚配置的Win7系统,点击“Enter”键。
3.进入Win7系统安装界面,按照提示进行安装操作。
系统初始化设置
1.安装完成后,根据个人需要进行系统初始化设置。
2.设置语言、地区、键盘布局等参数,并创建用户账户。
安装驱动程序
1.进入Win7系统后,安装计算机所需的驱动程序。
2.下载并安装主板、显卡、声卡等硬件设备的驱动程序。
更新系统补丁
1.进入Win7系统后,连接到互联网。
2.打开WindowsUpdate,下载并安装最新的系统补丁。
安装常用软件
1.根据个人需要,安装常用的软件应用程序。
2.下载并安装浏览器、办公软件、媒体播放器等常用软件。
通过使用PE工具和ISO文件,我们可以轻松地进行Win7系统的安装。只需按照本文所述的步骤进行操作,即可成功安装并初始化Win7系统。希望本文对您有所帮助!