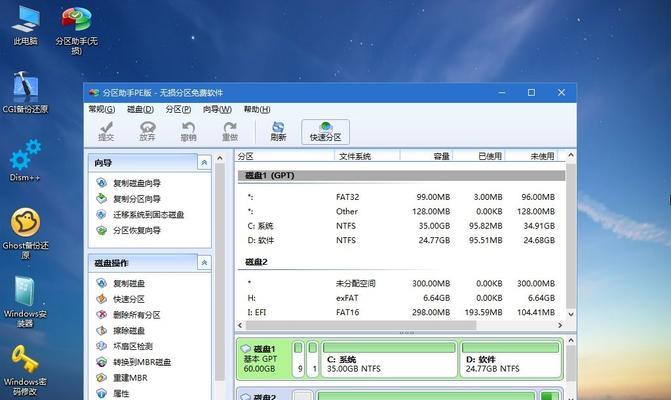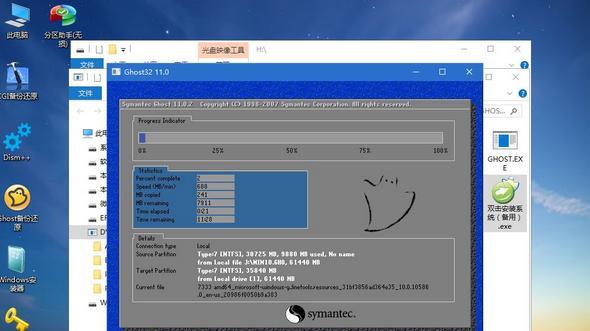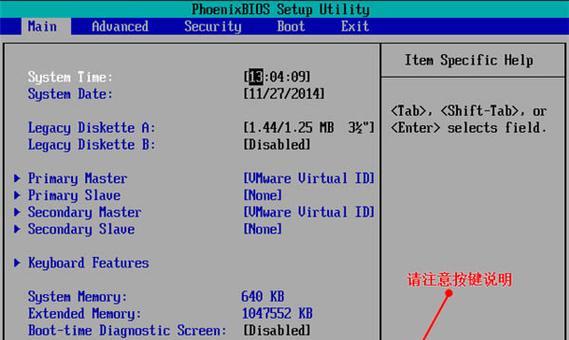在安装操作系统时,使用UEFI启动U盘可以提供更快、更稳定的启动方式,本文将详细介绍如何制作UEFI启动U盘来安装系统。
准备工作和工具材料
在制作UEFI启动U盘之前,我们需要准备一台计算机、一根空白的U盘、一个可用的ISO镜像文件以及一款制作启动U盘的工具软件。
了解UEFI启动模式
UEFI是统一的固件接口,相比传统的BIOS引导方式,UEFI启动模式可以提供更先进、更灵活的启动环境,因此我们选择UEFI启动U盘来安装系统。
下载并安装制作启动U盘的工具软件
在互联网上可以找到多种制作启动U盘的工具软件,例如Rufus、Win32DiskImager等。选择其中一款适合自己操作系统的工具软件进行下载并安装。
获取并准备ISO镜像文件
在制作UEFI启动U盘之前,我们需要获得一份可用的ISO镜像文件,这可以通过官方网站下载或者其他可靠来源获得。将下载好的ISO镜像文件保存在一个便于找到的位置。
插入U盘并打开制作启动U盘的工具软件
将准备好的U盘插入计算机的USB接口,然后打开之前安装好的制作启动U盘的工具软件。
选择U盘和ISO镜像文件
在制作启动U盘的工具软件中,选择插入的U盘和之前准备好的ISO镜像文件,确保选择正确。
设置UEFI启动方式
有些工具软件会提供UEFI启动模式的选择,我们需要确认选择了UEFI启动模式,并确保已选择了正确的U盘和ISO镜像文件。
开始制作UEFI启动U盘
点击制作启动按钮后,等待工具软件完成UEFI启动U盘的制作过程,这个过程可能需要一些时间,请耐心等待。
验证UEFI启动U盘制作结果
制作完成后,我们可以通过重新启动计算机,并进入BIOS设置界面来验证UEFI启动U盘是否正常制作成功。
调整BIOS设置
如果UEFI启动U盘没有被检测到或者无法启动,我们需要进入计算机的BIOS设置界面,检查并调整启动项的顺序,确保UEFI启动U盘被正确识别。
重新启动计算机并进行系统安装
在确认UEFI启动U盘制作成功且BIOS设置正确后,我们可以重新启动计算机,并按照系统安装的流程来进行操作。
安装系统的注意事项
在安装系统的过程中,需要注意选择合适的分区、设置合理的用户名和密码等,确保安装过程顺利进行。
等待系统安装完成
系统安装过程需要一定的时间,请耐心等待,不要中途关闭计算机或者拔出U盘。
重启计算机并进入已安装系统
系统安装完成后,我们可以重启计算机,此时可以选择从硬盘启动,进入已经安装好的系统。
通过以上步骤,我们成功地制作了一个UEFI启动U盘来安装系统。使用UEFI启动U盘可以提供更快、更稳定的启动方式,为系统安装带来便利。记得保管好制作好的UEFI启动U盘,以备后续使用。