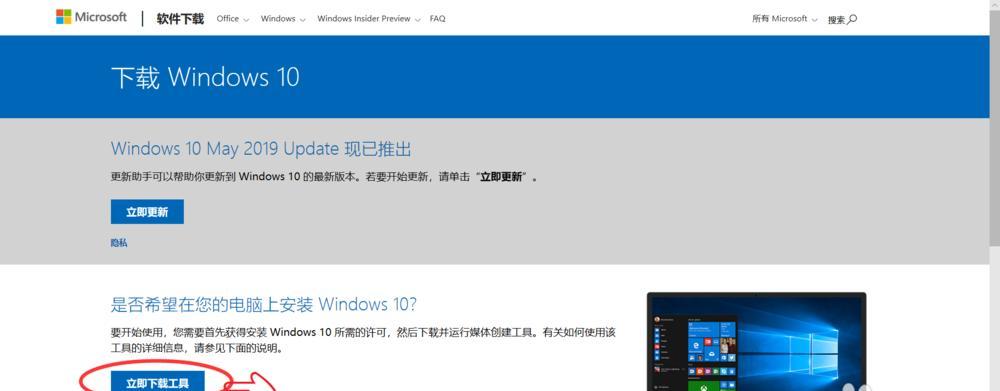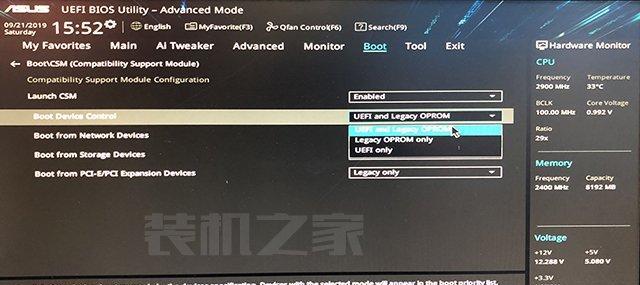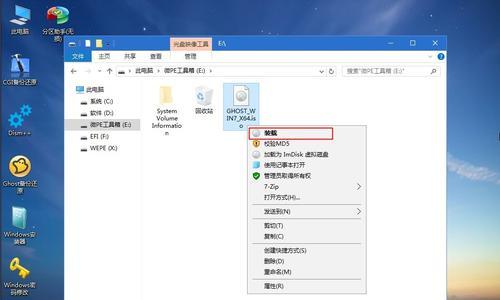在日常使用电脑的过程中,我们难免会遇到电脑运行速度变慢的情况。为了解决这一问题,许多人选择了更换电脑硬盘,特别是采用固态硬盘(SSD),以提升电脑的性能和响应速度。本文将以PE下安装SSD装Win10系统为主题,为大家详细介绍如何操作。下面是具体的步骤和注意事项。
1.准备工作:备份数据
在进行任何操作之前,务必先备份你的重要数据。因为安装新的硬盘会导致原有数据被清空,为了避免数据丢失,一定要做好备份工作。
2.准备工作:准备PE启动盘
在安装SSD之前,我们需要先准备一个PE启动盘。PE启动盘可以帮助我们在没有操作系统的情况下进行系统安装和修复。
3.步骤安装固态硬盘
将固态硬盘插入电脑的硬盘插槽中,并确保连接稳固。之后,关闭电脑,并拔掉电源线,以确保安全操作。
4.步骤进入BIOS设置
重新启动电脑,并在开机画面上按下指定键(通常是Delete键或F2键)进入BIOS设置界面。在BIOS设置界面中,找到并选择“Boot”选项,将启动顺序调整为从PE启动盘启动。
5.步骤进入PE系统
重启电脑后,会进入PE系统。在PE系统中,选择“安装Windows”选项,并根据提示进行下一步操作。
6.步骤选择安装目标盘
在安装界面中,选择固态硬盘作为安装目标盘。如果固态硬盘未被识别,可能需要在BIOS中进行相关设置。
7.步骤格式化与分区
对于全新的固态硬盘,需要对其进行格式化和分区。选择固态硬盘后,点击“新建”按钮,按照提示设置分区大小和名称,并进行格式化操作。
8.步骤系统安装
在分区完成后,点击“下一步”按钮开始安装系统。系统安装过程需要一些时间,请耐心等待。
9.步骤系统设置
系统安装完成后,根据个人需要进行一些系统设置,如选择系统语言、输入法等。之后,点击“下一步”进行下一步操作。
10.步骤账户设置
在账户设置界面中,可以选择登录Microsoft账户或本地账户。根据个人需求进行选择,并按照提示进行下一步操作。
11.步骤等待系统初始化
系统初始化过程可能需要较长时间,请耐心等待。同时,建议在此期间不要进行其他操作,以避免影响系统初始化。
12.步骤安装驱动程序
系统初始化完成后,需要安装电脑硬件的驱动程序。可以通过设备管理器来查看是否有未安装的驱动程序,并及时进行安装。
13.步骤安装常用软件
根据个人使用习惯,安装一些常用软件,如办公软件、浏览器、音视频播放器等。这样可以更好地满足日常使用需求。
14.步骤恢复备份数据
在完成系统安装和软件安装后,可以恢复之前备份的重要数据。这样就能继续使用之前的数据和设置。
15.
通过以上步骤,我们成功地以PE下安装SSD装Win10系统,让电脑速度得到了提升。固态硬盘的高速读写能力为我们带来了更快的操作体验和更高的工作效率。如果你也想让自己的电脑更加顺畅,不妨尝试一下这个方法吧!