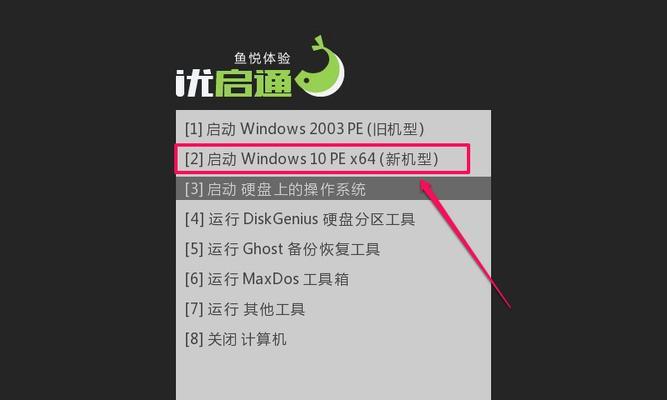随着Win10操作系统的普及,越来越多的人选择自己动手制作安装U盘。本文将为大家介绍如何制作一张能安装Win10的U盘,让您在安装或重装系统时更加方便快捷。
检查所需材料和工具
在开始制作Win10安装U盘之前,您需要准备一台电脑、一张空白的U盘(至少16GB),以及一个可用的Win10安装镜像文件。
下载并安装U盘制作工具Rufus
Rufus是一款免费、简单易用的U盘制作工具,您可以在官网上下载并安装。安装完成后,打开Rufus。
选择U盘和Win10镜像文件
在Rufus界面中,首先选择正确的U盘,确保不会误操作导致数据丢失。然后点击“选择”按钮,浏览并选择您已经下载好的Win10镜像文件。
设置分区方案和文件系统
在Rufus界面的“分区方案”下拉菜单中,选择“MBR”(适用于大部分电脑)或“GPT”(适用于UEFI启动的电脑)。在“文件系统”下拉菜单中,选择“NTFS”。
设置U盘名称和启动方式
在Rufus界面的“卷标”栏中,输入您希望给U盘命名的名称(可选)。在“启动方式”栏中,选择“UEFI”或“BIOS”(根据您的电脑配置选择)。
开始制作U盘
点击Rufus界面下方的“开始”按钮,开始制作U盘。在制作过程中,请确保U盘已经备份好重要数据,并保持U盘连接到电脑上。
等待制作完成
制作U盘的时间会根据U盘的容量和电脑的性能而有所不同。请耐心等待,不要中途拔出U盘。
制作完成后验证U盘
制作完成后,Rufus会自动进行U盘的验证,以确保制作的U盘没有错误。请等待验证完成。
重启电脑进入U盘安装模式
将制作完成的U盘插入需要安装Win10的电脑,重启电脑并按照提示进入启动菜单,选择U盘作为启动设备。
按照安装向导安装Win10
根据屏幕上的提示,按照安装向导进行Win10的安装。请注意选择合适的分区和设置。
等待安装完成
安装过程可能需要一些时间,请耐心等待。在安装完成后,电脑会自动重启。
根据需求配置Win10系统
在系统安装完成后,您可以根据个人需求进行系统配置,如添加用户账户、连接网络等。
更新系统和驱动程序
为了确保系统的稳定性和安全性,建议您及时更新Win10系统和相关驱动程序。
备份重要文件
在开始使用新安装的Win10系统前,务必备份重要文件,以免数据丢失。
制作Win10安装U盘的好处和注意事项
了制作Win10安装U盘的好处,如灵活性、方便性等,并提醒大家制作过程中需要注意的事项。
制作一张能安装Win10的U盘并不复杂,只需要按照本文所介绍的步骤进行操作即可。通过制作U盘安装系统,您可以随时重装或升级Win10系统,轻松应对各种情况。祝您成功制作属于自己的Win10安装U盘!