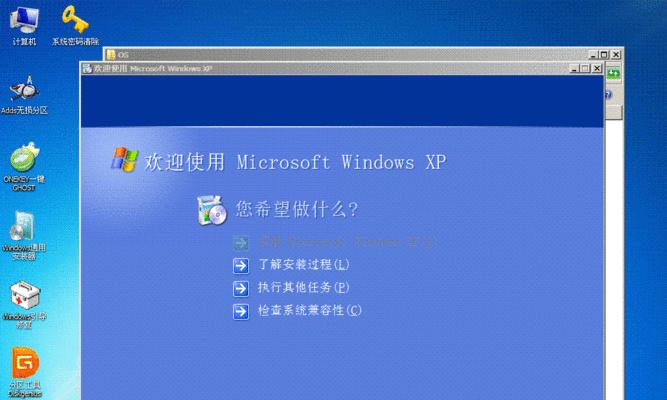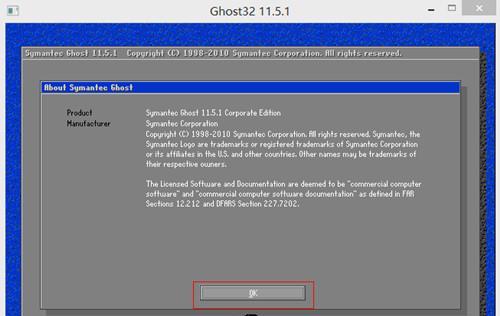越来越多的人喜欢使用Mac电脑,但有时候我们仍然需要使用WindowsXP系统来满足一些特殊需求。本文将详细介绍如何通过PE工具在苹果电脑上安装WindowsXP系统的方法和步骤,帮助读者顺利完成操作。
准备所需工具和材料
1.下载并安装PE工具
-打开浏览器,搜索并下载合适的PE工具
-安装PE工具并将其运行起来
2.获取WindowsXP系统镜像文件
-获得WindowsXP系统镜像文件(.iso格式)并将其保存到计算机的硬盘上
制作PE启动盘
3.插入U盘
-将一个空白的U盘插入到电脑的USB接口中
4.运行PE工具
-双击打开已安装的PE工具程序
-选择“制作PE启动盘”选项,并按照提示进行操作
5.完成PE启动盘制作
-等待PE工具完成制作PE启动盘的过程
-制作成功后,将PE启动盘从电脑中取出
安装WindowsXP系统
6.重启电脑并按住Option键
-关闭电脑,然后重新启动
-同时按住Option键直到出现启动选项
7.选择PE启动盘启动
-从启动选项中选择PE启动盘,并按下回车键
8.进入PE系统
-等待PE系统加载完毕,进入PE系统的桌面界面
9.打开磁盘管理工具
-在PE桌面上找到并打开磁盘管理工具
10.格式化分区
-选择需要安装WindowsXP系统的硬盘分区
-点击格式化按钮,进行分区格式化操作
11.挂载WindowsXP镜像文件
-在磁盘管理工具中找到挂载功能,点击选择WindowsXP系统镜像文件
12.安装WindowsXP系统
-在PE系统桌面上找到WindowsXP系统的安装程序,并双击运行
-按照安装向导进行系统安装操作,包括选择安装目录和输入相关信息
13.完成系统安装
-等待系统安装完成,电脑会自动重新启动
14.进入已安装的WindowsXP系统
-在启动选项中选择已安装的WindowsXP系统,并按下回车键
-等待系统加载完毕,进入WindowsXP系统的桌面界面
15.验证系统安装
-检查系统是否能够正常工作,包括硬件设备的驱动是否正确安装
通过使用PE工具,我们可以在苹果电脑上安装WindowsXP系统。本文提供了详细的步骤和操作指南,希望能帮助读者成功完成安装过程。在进行安装前,请备份重要数据以避免数据丢失的风险。安装完成后,我们就可以在Mac电脑上享受WindowsXP系统带来的特色功能和应用了。