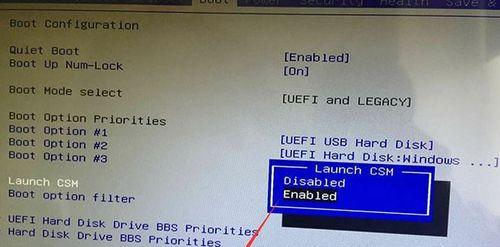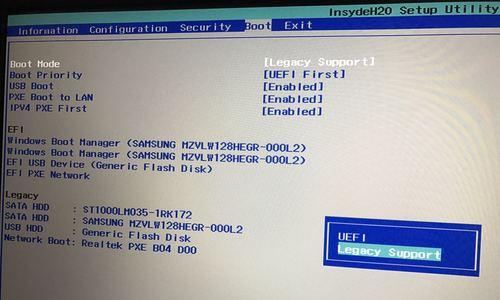随着技术的不断发展,UEFI(统一可扩展固件接口)已经逐渐取代了传统的BIOS(基本输入输出系统),成为新一代电脑的引导方式。在使用UEFI引导方式的情况下,Win7系统的安装与以往有所不同。本文将详细介绍Win7系统如何使用UEFI启动方式安装,帮助读者顺利完成系统安装。
了解UEFI启动方式
1.UEFI启动方式的基本概念
UEFI(统一可扩展固件接口)是一种新一代的电脑引导方式,取代了传统的BIOS(基本输入输出系统)。它提供了更加强大和灵活的功能,支持更大容量的硬盘和更快的启动速度。
准备工作
2.确认计算机支持UEFI启动
在开始安装之前,首先需要确保计算机支持UEFI启动。一般来说,如果计算机是在2012年以后购买的,并且配备了Windows8或更高版本的操作系统,那么它应该支持UEFI启动。
制作UEFI启动盘
3.下载Windows7镜像文件
需要从官方网站下载Windows7的镜像文件。确保选择与您计算机硬件兼容的版本,并记下镜像文件的位置。
设置UEFI启动
4.进入计算机的BIOS设置界面
在计算机启动时按下相应的按键(一般为F2或Del键)进入BIOS设置界面。具体的按键可能因不同的计算机品牌和型号而有所不同,请查阅相关文档或咨询厂商。
选择启动方式
5.进入“Boot”或“启动”选项卡
在BIOS设置界面中,找到“Boot”或“启动”选项卡,并进入。
禁用SecureBoot
6.禁用SecureBoot选项
在“Boot”或“启动”选项卡中,找到“SecureBoot”(安全启动)选项,并选择禁用。
选择UEFI启动设备
7.找到UEFI启动设备选项
在“Boot”或“启动”选项卡中,找到UEFI启动设备选项,并将其设置为首选设备。
保存并退出
8.保存设置并退出BIOS界面
在完成上述设置后,保存设置并退出BIOS界面。通常可以通过按下F10键保存设置并退出。
开始安装
9.插入UEFI启动盘并重新启动计算机
将制作好的UEFI启动盘插入计算机,并重新启动计算机。
选择启动设备
10.在启动过程中按下相应的按键
在计算机重新启动的过程中,按下相应的按键(一般为F12或Esc键)进入启动菜单。
选择UEFI启动设备
11.在启动菜单中选择UEFI启动设备
在启动菜单中,选择UEFI启动设备,并按下回车键确认。
进入系统安装界面
12.等待系统加载并进入安装界面
等待系统加载完成,进入Win7系统的安装界面。
按照提示进行安装
13.按照安装向导的提示进行操作
根据安装界面上的提示,选择语言、时区、键盘布局等选项,并按照向导的指示进行操作,直到安装完成。
重启计算机
14.完成安装并重启计算机
在安装完成后,按照提示重启计算机,并将UEFI启动方式恢复为默认设置。
通过本文的教程,我们详细介绍了Win7系统如何使用UEFI启动方式进行安装。希望这些步骤能够帮助读者顺利完成系统安装,享受到新一代引导方式的便利和效率。如果在操作过程中遇到任何问题,请及时咨询相关技术人员或厂商的客服。祝您成功安装Win7系统!