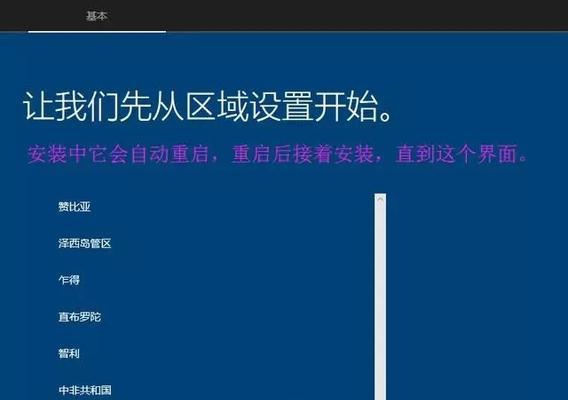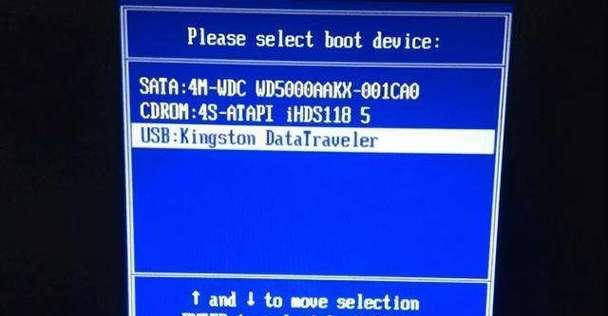随着Windows10操作系统的推出,许多用户都希望能够通过U盘进行系统安装,以便更快捷、灵活地安装系统。本文将为您详细介绍Win10U盘安装的步骤和注意事项,帮助您轻松完成系统的安装。
一、准备所需材料
1.获取一个容量不小于8GB的U盘;
2.下载Windows10安装文件;
3.一台已经安装好Windows操作系统的电脑;
4.一个可用的USB接口。
二、格式化U盘并准备启动盘
在开始之前,需要将U盘格式化并制作成启动盘,具体步骤如下:
1.将U盘插入电脑;
2.在桌面右键点击“此电脑”图标,选择“管理”;
3.在打开的“计算机管理”窗口中,找到左侧的“磁盘管理”,点击进入;
4.找到U盘对应的磁盘,右键点击选择“格式化”,并按照默认设置进行格式化;
5.格式化完成后,右键点击U盘磁盘,选择“新建简单卷”,按照提示设置盘符和文件系统,并完成分区和格式化。
三、制作U盘启动盘
1.下载Windows10安装文件;
2.在桌面创建一个新的文件夹,将下载好的安装文件解压至该文件夹中;
3.打开解压后的文件夹,找到其中的“Setup.exe”文件,并右键点击选择“以管理员身份运行”;
4.在弹出的“用户账户控制”窗口中点击“是”,进入Windows10安装向导;
5.在向导中选择“创建安装媒体(USB闪存驱动器、DVD或ISO文件)以便在其他电脑上安装Windows10”,点击“下一步”;
6.选择“USB闪存驱动器”,并点击“下一步”;
7.在向导中选择U盘所在的驱动器,并点击“下一步”开始制作启动盘;
8.等待制作过程完成。
四、启动电脑并安装系统
1.将制作好的U盘插入需要安装Windows10的电脑;
2.开机时按下相应的快捷键(通常是F12、F8或Delete键)进入电脑的启动菜单;
3.在启动菜单中选择U盘作为启动设备,按下回车键;
4.电脑将会从U盘启动,并进入Windows10安装界面;
5.按照安装向导的提示,选择安装语言、时区等信息,并点击“下一步”;
6.在安装类型选择界面,选择“自定义:仅安装Windows”;
7.在分区选择界面,选择安装Windows10的目标分区,并点击“下一步”;
8.等待系统安装完成,期间电脑会自动重启;
9.安装完成后,按照向导提示设置Windows10系统和个人账户信息。
五、注意事项
1.在制作启动盘之前请备份U盘中的重要数据,制作过程会格式化U盘;
2.确保电脑在启动时选择正确的启动设备,否则无法从U盘启动安装;
3.安装系统过程中不要拔出U盘或关闭电脑,这可能会导致安装失败。
通过本文的详细步骤和注意事项,相信您已经掌握了Win10U盘安装系统的方法。只需要准备好所需材料,按照步骤进行操作,您就能够轻松完成Windows10系统的安装。同时,在操作过程中请注意备份重要数据,并仔细阅读每个步骤的提示,避免因操作错误导致安装失败。祝您成功安装Windows10系统!