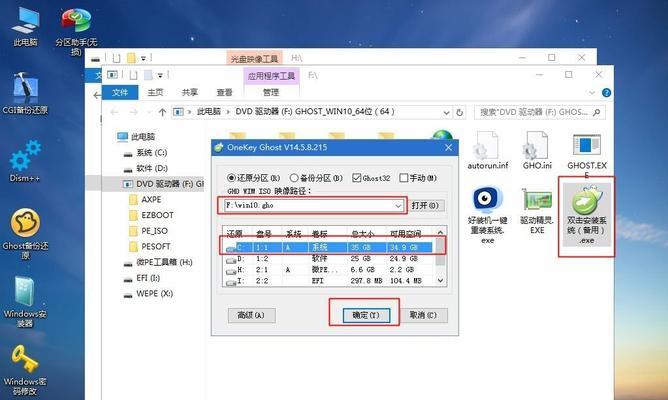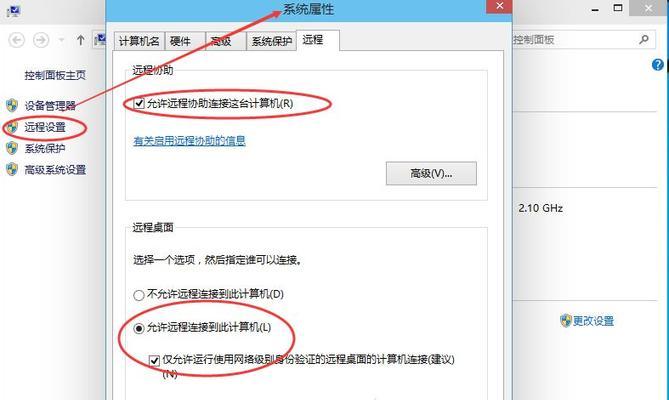Win10自动更新功能是为了保证系统安全和稳定性,但有时候这些更新会给用户带来不便。本文将教你如何通过简单的设置,关闭Win10自动更新功能,让你的电脑永不受到干扰。
打开设置窗口
在Win10桌面上点击任务栏左下角的“开始”按钮,在弹出的菜单中选择“设置”。这样就会打开Win10的设置窗口。
选择更新与安全
在Win10的设置窗口中,找到并点击“更新与安全”选项。这一选项通常位于设置窗口中的第一行。
点击WindowsUpdate
在“更新与安全”选项中,点击左侧的“WindowsUpdate”标签页。这个标签页上显示了与Windows更新相关的设置。
点击更改活动小时
在“WindowsUpdate”标签页中,找到并点击右侧的“更改活动小时”链接。这个链接可以让你设置系统活动时段,避免在使用电脑期间进行自动更新。
设置活动小时
在“更改活动小时”页面中,你可以选择一个适合你使用电脑的时间段,避免在这段时间进行自动更新。点击“自定义活动小时”按钮,然后选择你希望的开始和结束时间。
点击“暂停更新”按钮
在“WindowsUpdate”标签页中,你还可以点击右侧的“暂停更新”按钮,这样可以暂时停止Windows的自动更新功能。你可以选择暂停的时间段,最长可达35天。
禁用WindowsUpdate服务
如果你希望彻底关闭Win10的自动更新功能,可以通过禁用WindowsUpdate服务来实现。在“WindowsUpdate”标签页中,点击下方的“高级选项”链接。
点击“通知”下方的“更改通知设置”
在“高级选项”页面中,找到并点击“通知”下方的“更改通知设置”链接。这样可以设置Win10的更新通知方式。
关闭自动更新通知
在“更改通知设置”页面中,你可以选择关闭自动更新的通知。点击下拉菜单,并选择“无”。
点击左侧的“回到上一级”
完成上述设置后,点击左侧的“回到上一级”按钮,返回到“WindowsUpdate”标签页。
回到设置窗口主页
为了确保以上设置生效,你需要点击左上角的窗口标题栏上的“设置”按钮,返回到设置窗口的主页。
点击“WindowsUpdate”下方的“更新历史记录”
在设置窗口的主页中,找到并点击“WindowsUpdate”下方的“更新历史记录”链接。这样可以查看系统已经安装的更新情况。
确保更新已停止
在“更新历史记录”页面中,你可以查看系统最近的更新记录。确保没有新的更新被安装,这样可以确认你已成功关闭了Win10的自动更新功能。
重启电脑
为了使设置生效,你需要重启电脑。在重启后,系统将不再自动进行更新操作。
通过上述步骤,你已经成功关闭了Win10的自动更新功能,并设置了活动小时和通知方式,让你的电脑永不受到干扰。请记住,定期检查并手动进行系统更新仍然是保证系统安全的重要措施。