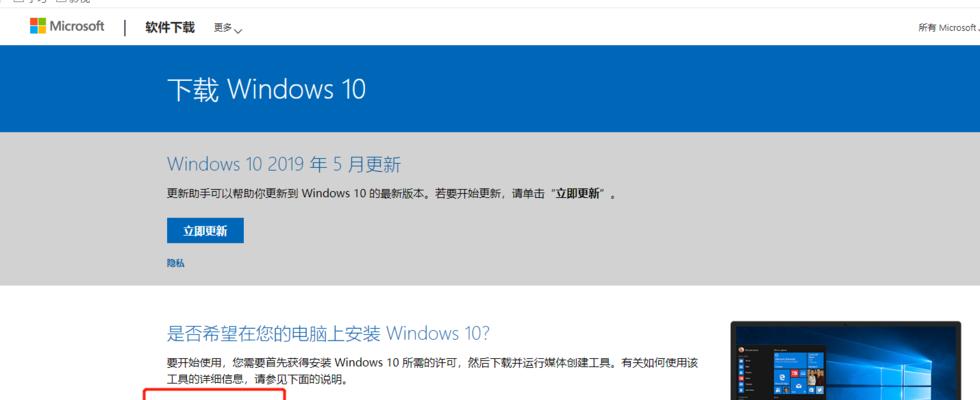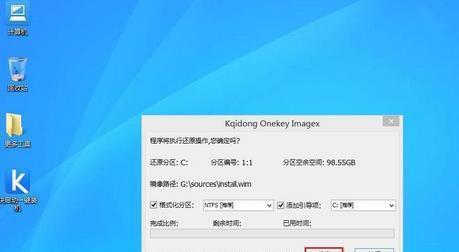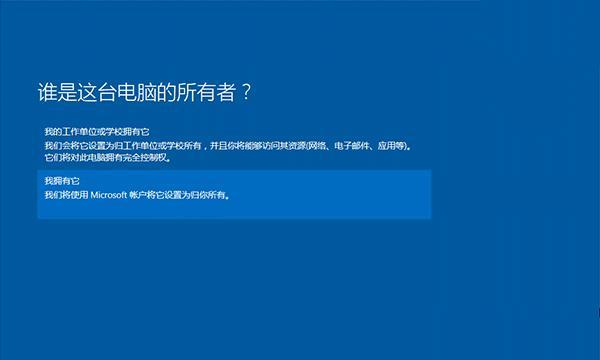在某些情况下,我们可能需要从U盘启动Win10系统而不进行实际的安装。这种方式可以帮助我们解决一些系统问题,或者仅仅是为了方便在不同的电脑上使用我们自己的个人设置和软件。本文将为大家详细介绍如何使用U盘启动Win10系统,并且无需进行实际的安装。
一、准备所需工具和材料
1.U盘:需要一个容量大于8GB的U盘作为启动介质。
2.Win10系统镜像:下载适用于你的电脑的Win10系统镜像。
3.Rufus软件:一款免费的U盘启动制作工具。
二、制作U盘启动盘
1.下载并安装Rufus软件,然后将U盘插入电脑。
2.打开Rufus软件,选择你的U盘作为目标设备。
3.在“引导选择”中,选择“MBR”作为分区方案。
4.在“文件系统”中选择“FAT32”。
5.点击“启动盘”旁边的光盘图标,选择你下载的Win10系统镜像。
6.点击“开始”按钮,等待制作完成。
三、设置电脑从U盘启动
1.关闭电脑,然后插入制作好的U盘启动盘。
2.开机时按下对应的快捷键(通常是F2、F12、Del等)进入BIOS设置。
3.在BIOS设置中找到“启动顺序”或类似的选项。
4.将U盘启动设备移到列表顶部,以确保它最先被启动。
5.保存设置并退出BIOS,电脑将重新启动。
四、从U盘启动Win10系统
1.电脑重新启动后,会进入U盘启动界面。
2.在启动界面中选择“Installnow”(安装)。
3.在接下来的界面中选择“Repairyourcomputer”(修复你的电脑)。
4.在修复界面中选择“Troubleshoot”(故障排除)。
5.在故障排除界面中选择“Advancedoptions”(高级选项)。
6.在高级选项界面中选择“CommandPrompt”(命令提示符)。
五、在命令提示符中运行Win10系统
1.在命令提示符中输入“D:”,其中D代表U盘的驱动器号。
2.输入“cdsources”进入源文件夹。
3.输入“setup.exe”命令,即可运行Win10系统。
六、享受使用Win10系统
现在,你可以尽情地使用Win10系统了。不论是进行一些系统修复操作,还是使用个人设置和软件,都可以在这个Win10系统中完成。
七、注意事项和常见问题
1.为了保证数据的安全,建议提前备份重要文件。
2.在进行U盘启动前,确保你的电脑支持从U盘启动。
3.若U盘启动失败,可以尝试重新制作启动盘或更换U盘试试看。
八、优化Win10U盘启动
1.在Win10U盘启动时,可以使用一些常见的快捷键来操作系统。
2.通过定制Win10系统镜像,可以减少启动时间并提高系统性能。
九、解决无法使用U盘启动的问题
1.确保你的U盘和镜像文件没有损坏。
2.尝试将U盘插入不同的USB接口。
3.检查BIOS设置中是否禁止了U盘启动功能。
十、使用Win10U盘启动进行系统修复
1.在Win10U盘启动中,选择“修复您的计算机”。
2.在修复界面中选择“故障排除”。
3.根据具体问题选择相应的修复方案。
十一、使用Win10U盘启动进行个人设置和软件使用
1.在Win10U盘启动中,选择“安装”。
2.完成个人设置后,可以自由地使用你自己的软件。
十二、Win10U盘启动的其他应用场景
1.在临时需求的场合,如使用公共电脑时,可以通过Win10U盘启动来保护个人隐私。
2.在演示或教学中,可以使用Win10U盘启动来展示特定的软件或环境。
结语:
通过本文的教程,你可以轻松地制作并使用U盘启动Win10系统,无需进行实际的安装。无论是进行系统修复还是使用个人设置和软件,都可以在这个U盘启动的Win10系统中完成。希望本文对你有所帮助!