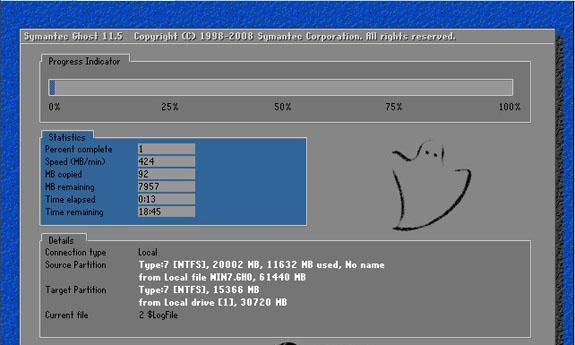在安装操作系统之前,我们经常需要安装正确的驱动程序,以确保计算机硬件正常运行。本文将为您提供有关如何使用Dell驱动程序安装系统的详细教程。通过按照以下步骤进行操作,您将能够轻松地安装系统并确保所有硬件设备的稳定性和兼容性。
1.准备工作:
在安装系统之前,您需要准备一个U盘或DVD来存储Dell驱动程序,确保其可读取并与您的计算机兼容。
2.下载Dell官方驱动程序:
访问Dell官方网站,搜索并下载与您计算机型号和操作系统相匹配的驱动程序。
3.备份数据:
在安装系统之前,务必备份所有重要数据,以免数据丢失或损坏。
4.插入U盘或DVD:
将您准备好的U盘或DVD插入计算机的相应接口。
5.启动计算机:
重新启动计算机,并在启动过程中按照提示进入BIOS设置。
6.修改启动顺序:
在BIOS设置中,将启动顺序更改为从U盘或DVD启动。
7.保存并退出:
保存设置,并重启计算机,使其从U盘或DVD启动。
8.进入安装界面:
按照屏幕上的提示,选择语言、时区等选项,并进入系统安装界面。
9.选择自定义安装:
选择自定义安装选项,以便在安装过程中安装Dell驱动程序。
10.安装系统:
按照常规步骤进行系统安装,直到安装完成。
11.安装Dell驱动程序:
在系统安装完成后,将之前下载的Dell驱动程序复制到计算机中,并按照提示安装这些驱动程序。
12.重启计算机:
安装完成后,重启计算机,使驱动程序生效。
13.检查驱动程序:
进入设备管理器,检查所有硬件设备的驱动程序是否正确安装。
14.更新驱动程序:
如果有必要,您可以访问Dell官方网站并下载最新版本的驱动程序进行更新。
15.驱动安装完毕:
通过按照上述步骤进行操作,您已成功使用Dell驱动程序安装系统,确保了硬件设备的稳定性和兼容性。
通过本文提供的详细步骤和指导,您现在应该能够轻松地使用Dell驱动程序安装系统。这将确保您的计算机硬件设备的正常运行,并提高系统的稳定性和性能。记住,在安装操作系统之前,备份数据是非常重要的。祝您安装顺利!