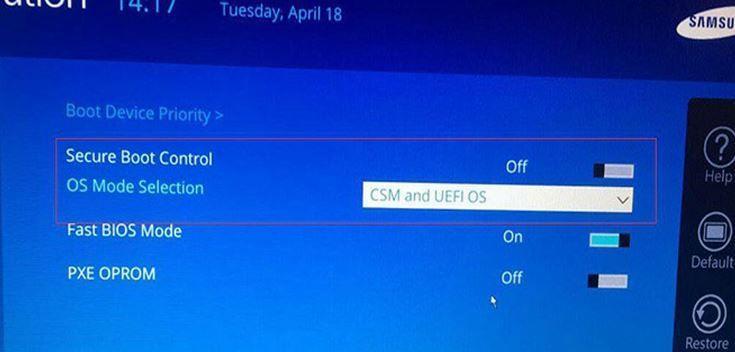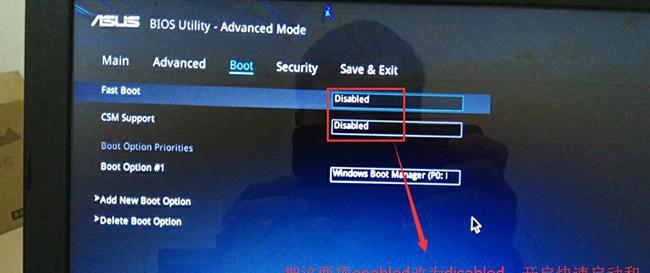在计算机系统中,UEFI(统一的可扩展固件接口)已经逐渐取代了传统的BIOS(基本输入输出系统)。为了更好地兼容新一代硬件和提升系统性能,UEFI已经成为新的标准。本教程将帮助你了解如何使用U盘安装并启动UEFI系统。
准备工作
在开始安装UEFI启动系统之前,首先需要一台支持UEFI的计算机,并准备一个8GB以上的U盘。
下载UEFI启动系统镜像文件
打开浏览器并访问官方网站,下载最新版本的UEFI启动系统镜像文件。选择与你计算机硬件相匹配的版本。
制作U盘启动盘
将U盘插入计算机,确保其中的数据已备份。打开磁盘管理工具,找到U盘对应的磁盘号,并使用命令行或第三方工具将镜像文件写入U盘。
进入计算机BIOS/UEFI设置
重启计算机并进入BIOS/UEFI设置界面。一般情况下,按下Delete、F2或F12键即可进入设置界面。每台计算机可能有所不同,请参考计算机制造商提供的文档。
调整启动顺序
在BIOS/UEFI设置界面中,找到启动选项,并将U盘调整到第一位,确保系统首先从U盘启动。
保存设置并重启
保存修改后的设置,并重启计算机。计算机将从U盘启动,进入UEFI启动系统安装界面。
选择语言和区域设置
在UEFI启动系统安装界面上,选择你偏好的语言和区域设置,并点击下一步继续安装。
接受许可协议
阅读并接受UEFI启动系统的许可协议,然后点击下一步。
选择安装目录
选择安装UEFI启动系统的目录,可以使用默认设置或自定义目录。
开始安装
点击开始安装按钮,系统将自动开始安装UEFI启动系统到你选择的目录中。
等待安装完成
安装过程可能需要一些时间,请耐心等待直至安装完成。
重启计算机
安装完成后,系统会提示你重启计算机。点击重启按钮,计算机将从已安装的UEFI启动系统启动。
配置UEFI启动系统
在系统启动后,按照提示进行必要的配置,如设置用户名、密码等。
安装驱动和更新
安装完成后,检查系统硬件是否正常工作,并及时更新驱动程序以获得最佳性能和稳定性。
恭喜完成!
现在,你已经成功地使用U盘安装并启动了UEFI系统。祝贺你!
通过本教程,你学习了如何使用U盘安装UEFI启动系统的方法与步骤。请记住,在进行任何系统更改之前,备份重要数据并小心操作。希望这篇教程对你有所帮助,并顺利实现你的计算机系统需求。