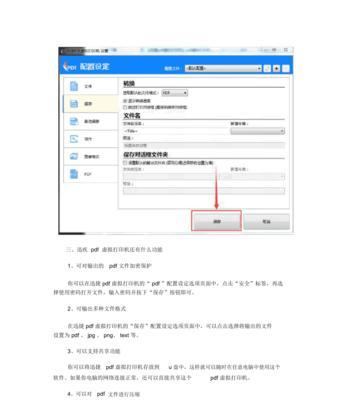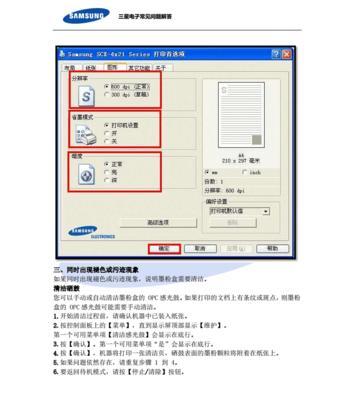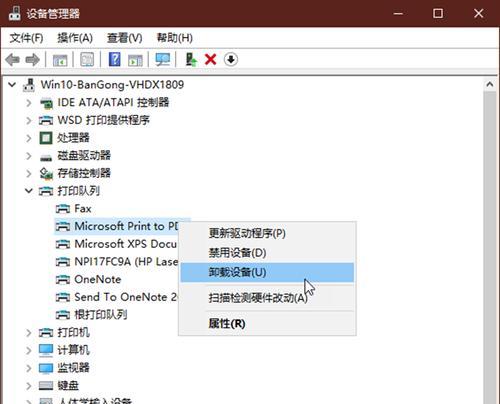在日常工作和学习中,我们常常需要打印PDF文件。为了提高效率和节省时间,使用电脑自带的PDF打印机是一种非常方便的选择。本文将介绍如何利用电脑自带的PDF打印机快速打印文件,为您提供一个高效的工作解决方案。
一、选择要打印的PDF文件
打开电脑上存放PDF文件的文件夹,双击选择需要打印的文件。点击文件名后面的“打印”按钮,系统将自动调用电脑自带的PDF打印机。
二、设置打印参数
在弹出的打印窗口中,可以根据需要设置打印参数。可以选择打印的页面范围,比如全部页面、指定页面或者选定区域。还可以选择打印的份数和纸张大小等。
三、调整页面布局
如果需要调整页面的布局,可以在打印设置中进行操作。可以选择横向或纵向打印,并设置页边距。这样可以根据需要灵活调整打印效果,确保打印出的文件符合要求。
四、预览打印效果
在设置完成后,可以点击预览按钮查看打印效果。通过预览,可以确保打印文件的内容和布局符合预期,避免打印错误。
五、选择打印机
如果电脑上连接了多台打印机,可以在打印设置中选择想要使用的打印机。确保选择正确的打印机,以便顺利完成打印任务。
六、开始打印
当所有设置都完成后,点击“打印”按钮开始打印。系统将自动发送文件到指定的打印机,并开始打印。
七、等待打印完成
在打印过程中,需要耐心等待打印机完成任务。根据文件大小和打印设置的复杂程度,打印时间会有所不同。
八、检查打印结果
打印完成后,及时检查打印结果。确保文件按照预期打印出来,没有发生错位、缺页或者其他问题。
九、处理打印错误
如果发现打印结果有错误,比如错页或者漏页,可以在打印设置中重新调整参数并重新打印。如果问题仍然存在,可以尝试重启电脑或者更新打印机驱动程序。
十、归档打印文件
完成打印后,及时将打印文件归档。可以创建一个专门存放打印文件的文件夹,并按照日期或者文件类型进行分类存放,以便日后查找和使用。
十一、节约纸张和墨水
在打印过程中,要注意节约纸张和墨水的使用。可以选择双面打印或者多页合并打印,以减少纸张的浪费。同时,合理设置打印质量和墨水使用,以节约墨水的消耗。
十二、定期清理打印机
为了保证打印机的正常工作,定期清理打印机非常重要。可以清理打印机内部的灰尘和碎纸,并定期更换打印机墨水或者碳粉。
十三、备份重要文件
在打印文件前,最好将重要文件进行备份。这样即使发生打印错误或者文件丢失,也能够及时恢复文件,避免造成不必要的损失。
十四、随时掌握打印进度
如果需要随时了解打印进度,可以在电脑上下载相应的打印管理软件。通过该软件,可以监控打印任务的进度和状态,及时处理异常情况。
十五、
利用电脑自带的PDF打印机,可以快速方便地打印文件。通过选择要打印的文件、设置打印参数、调整页面布局、预览打印效果等步骤,可以确保打印文件的质量和准确性。此外,还应注意节约纸张和墨水的使用,定期清理打印机,并备份重要文件,以保证工作效率和数据安全。通过掌握这些技巧,相信您可以更好地利用电脑自带的PDF打印机,提高工作效率。