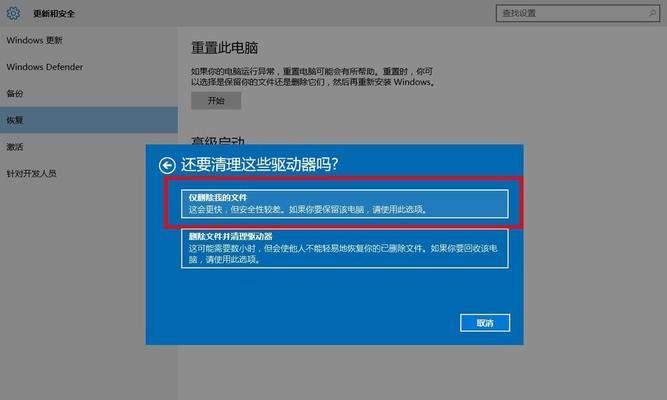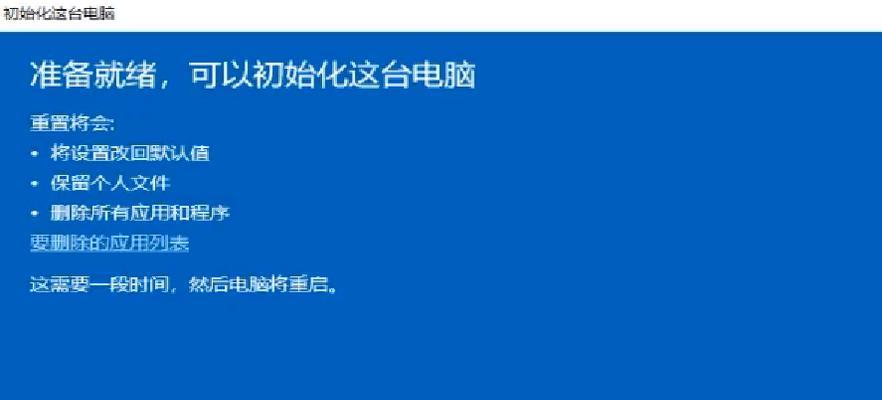在使用Windows操作系统的过程中,我们常常会遇到各种问题,例如系统运行缓慢、软件冲突等等。此时,恢复出厂设置可以是一个不错的选择,它能够将电脑恢复到初始状态,解决许多问题。本教程将带你一步一步了解如何在Win系统中进行恢复出厂设置。
一:备份重要数据,避免丢失关键信息
在进行任何操作之前,首先需要备份重要数据,如个人文件、照片、音乐等。这是非常重要的,因为恢复出厂设置将会清除所有数据,并将电脑恢复到初始状态。
二:查找恢复选项,进入设置界面
打开Win系统的“设置”界面,在“更新和安全”菜单中,找到“恢复”选项,并点击进入。在恢复选项中,你可以选择进行出厂设置。
三:选择恢复类型,根据需求进行操作
根据个人需求,可以选择不同的恢复类型。例如,选择完全恢复将清除所有文件并重新安装系统,而选择保留个人文件则只会删除系统文件。
四:确认操作,开始恢复过程
在进行出厂设置之前,系统会要求你再次确认操作。请确保备份了重要数据,并在确认后点击“下一步”按钮,开始恢复过程。
五:等待系统恢复,耐心等候
电脑将会自动进行系统恢复过程,这可能需要一些时间。请耐心等待,不要中途关闭电源或干扰恢复过程。
六:重新设置系统参数,个性化定制
在系统恢复完成后,将会出现初始设置界面。在这里,你可以重新设置系统参数,例如选择语言、时区等,并进行个性化定制。
七:重新安装必要的软件和驱动程序
在完成基本设置后,你需要重新安装之前使用的软件和驱动程序。这可以通过从官方网站下载最新版本的软件和驱动程序来实现。
八:更新操作系统和软件,保持安全性
在重新安装必要的软件和驱动程序之后,务必及时更新操作系统和软件。这样可以确保系统的安全性,并提供更好的使用体验。
九:导入备份数据,恢复个人文件
在完成系统设置和软件安装后,你可以导入之前备份的数据。这将恢复个人文件、照片、音乐等,让你的电脑重新拥有旧时的样子。
十:清理无用文件和程序,优化系统性能
在恢复出厂设置后,你可能会发现一些无用的文件和程序仍然存在。建议你使用系统清理工具或第三方软件进行清理,以优化系统性能。
十一:检查硬件设备是否正常工作
在恢复出厂设置后,你需要检查硬件设备是否正常工作。例如,观察打印机、扬声器、摄像头等外部设备是否能够正常连接和使用。
十二:重设系统密码和登录信息
在恢复出厂设置后,你需要重设系统密码和登录信息。这可以增加系统的安全性,避免未授权访问。
十三:创建系统恢复盘,备用于后续操作
为了将来可能发生的问题,建议你创建一个系统恢复盘。这可以帮助你在需要时快速进行系统恢复,省去重新安装操作系统的麻烦。
十四:了解常见问题和解决方法
在进行恢复出厂设置的过程中,可能会遇到一些常见问题。为了更好地应对这些问题,建议你了解一些常见问题和相应的解决方法。
十五:恢复出厂设置
恢复出厂设置是一种解决系统问题的有效方法,可以让你的电脑焕然一新。但在操作前,请务必备份重要数据,并按照步骤进行操作,以免丢失关键信息。在恢复完成后,及时更新系统和软件,并进行必要的优化和个性化定制,保持电脑的安全性和高效性。记住这些步骤,你就能轻松掌握恢复出厂设置的技巧。