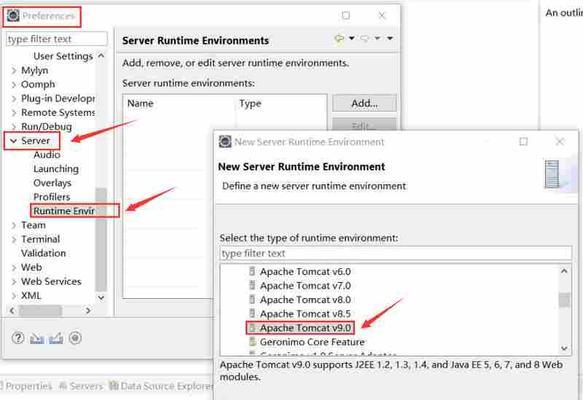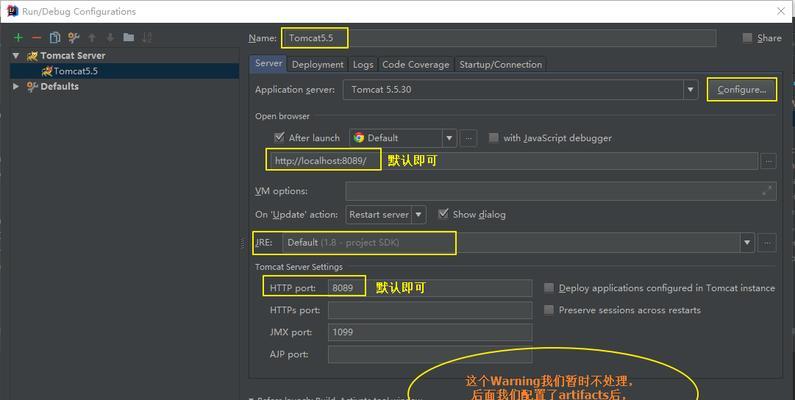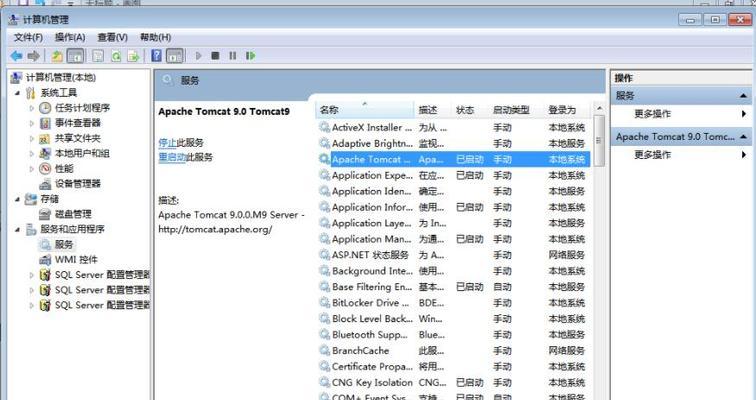作为一个开源的JavaServlet容器,ApacheTomcat在Web开发中扮演着重要的角色。本文将详细介绍如何在Windows7操作系统上安装和配置Tomcat,以便于用户能够轻松地搭建自己的Web服务器。
1.准备工作及环境要求
在安装Tomcat之前,我们需要确保满足一些前提条件,比如具备JavaJDK的安装、Windows7操作系统的支持等。
2.下载Tomcat安装包
在ApacheTomcat官方网站上,我们可以下载到最新的Tomcat安装包。根据自己的需求,选择适合的版本进行下载。
3.安装JavaJDK
由于Tomcat是基于Java开发的,因此我们需要先安装JavaJDK。下载最新的JavaJDK并按照安装向导逐步进行安装。
4.解压Tomcat安装包
将下载好的Tomcat安装包解压到一个合适的位置,比如C盘的根目录下。解压后,我们可以看到Tomcat文件夹中包含了一些重要的文件和目录。
5.设置环境变量
为了方便使用Tomcat,我们需要设置一些环境变量。在系统属性中,添加一个新的系统变量CATALINA_HOME,将其值设为Tomcat的安装路径。
6.配置Tomcat服务器
进入Tomcat安装目录中的conf文件夹,打开server.xml文件,并根据需求对其中的参数进行配置,比如HTTP端口号、连接超时时间等。
7.运行Tomcat服务器
在命令提示符中进入Tomcat安装目录的bin文件夹,运行startup.bat文件来启动Tomcat服务器。
8.测试Tomcat服务器
在浏览器中输入http://localhost:8080/,如果能够正常访问到Tomcat的欢迎页面,则表示Tomcat服务器已经成功搭建起来了。
9.部署Web应用程序
将自己开发好的Web应用程序放置到Tomcat安装目录的webapps文件夹下,然后重启Tomcat服务器,即可访问这个Web应用程序。
10.配置虚拟主机
如果需要配置多个虚拟主机,可以在server.xml文件中添加相关的配置,以实现不同域名访问不同的Web应用程序。
11.配置SSL安全连接
通过配置Tomcat的SSL证书,我们可以为Web应用程序提供更加安全的访问方式,保护用户的隐私数据。
12.集成数据库连接池
Tomcat支持与各种数据库连接池集成,可以通过配置文件来实现数据库的连接与管理,提高应用程序的性能和稳定性。
13.配置日志记录
通过修改Tomcat的logging.properties文件,可以对Tomcat服务器的日志记录进行配置,以便于后续的排错和性能优化。
14.设置Tomcat自启动
通过配置Tomcat服务来实现Tomcat的自启动,当计算机启动时,Tomcat服务器也会自动启动,方便我们进行Web开发和测试。
15.常见问题及解决方法
在使用Tomcat的过程中,可能会遇到一些常见问题,本节将对这些问题进行并给出相应的解决方法。
通过本文的介绍,我们了解了如何在Windows7上安装和配置Tomcat。通过按照步骤进行操作,用户可以轻松地搭建自己的Web服务器,并进行Web应用程序的开发和测试。希望读者能够从本文中获得有关Tomcat安装与配置方面的详细指导。