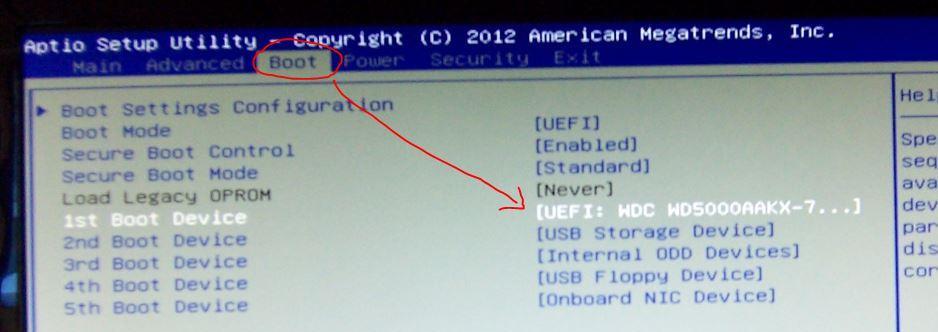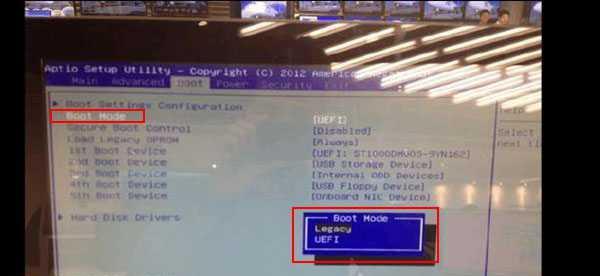在使用戴尔笔记本的过程中,有时候需要根据个人需求更改硬盘模式,以提升电脑性能或者解决一些兼容性问题。本文将详细介绍如何通过戴尔笔记本更改硬盘模式的步骤和注意事项。
一、了解硬盘模式的概念和作用
硬盘模式是指硬盘工作方式的设定,常见的有AHCI、IDE和RAID模式。不同的硬盘模式对性能和兼容性有着不同的影响,选择适合自己的硬盘模式可以优化电脑使用体验。
二、检查当前的硬盘模式
在开始更改硬盘模式之前,我们需要先确认当前笔记本的硬盘模式是什么。打开设备管理器,找到“IDEATA/ATAPI控制器”,展开后可以看到当前硬盘控制器的信息。
三、备份重要数据
无论是何种操作,备份重要数据是十分重要的一步。更改硬盘模式可能会导致数据丢失的风险,所以在开始操作前,请务必备份重要的文件和资料。
四、准备工具和驱动程序
更改硬盘模式需要一些工具和驱动程序的支持。首先需要准备一根U盘,用于存储驱动程序和工具。还需下载适用于新硬盘模式的驱动程序,并将其复制到U盘中备用。
五、进入BIOS设置
更改硬盘模式需要进入计算机的BIOS设置界面。开机时按下对应的快捷键,一般是F2或者Delete键,进入BIOS设置界面。
六、找到硬盘模式设置选项
在BIOS设置界面中,找到与硬盘模式相关的选项。不同的笔记本厂商和型号可能会有所不同,但通常会在“Advanced”或者“Storage”选项下可以找到相应设置。
七、选择新的硬盘模式
在硬盘模式设置选项中,根据自己的需求选择新的硬盘模式。一般来说,推荐选择AHCI模式,因为它具有较好的性能和兼容性。
八、保存并退出BIOS设置
在更改完硬盘模式后,记得保存并退出BIOS设置。一般会有相应的提示,按照指示操作即可。
九、安装新的驱动程序
当电脑重新启动后,系统可能会提示找到新硬件。此时需要插入之前准备好的U盘,并按照系统提示安装新的驱动程序。
十、验证硬盘模式是否更改成功
重新启动电脑后,可以再次进入设备管理器,查看“IDEATA/ATAPI控制器”下的硬盘控制器信息,确认硬盘模式是否已经成功更改。
十一、注意事项
在更改硬盘模式的过程中,需注意以下几点:1)操作前备份重要数据;2)确保已下载正确的驱动程序;3)谨慎修改BIOS设置,避免对其他设置产生影响。
十二、常见问题及解决方法
在更改硬盘模式的过程中,可能会遇到一些问题。本节将介绍常见问题及解决方法,例如驱动程序无法安装、系统无法启动等。
十三、其他注意事项
除了更改硬盘模式外,还有一些其他注意事项需要了解,例如不同硬盘模式对于不同操作系统的兼容性、SSD固件更新等。
十四、
通过本文的介绍,你应该已经了解了如何通过戴尔笔记本更改硬盘模式的步骤和注意事项。在进行此操作时,请务必谨慎并备份重要数据,以免造成数据丢失或其他问题。
十五、参考资料
在撰写本文时,参考了相关技术论坛和戴尔官方网站的资料,感谢这些资源为本文提供了指导和支持。