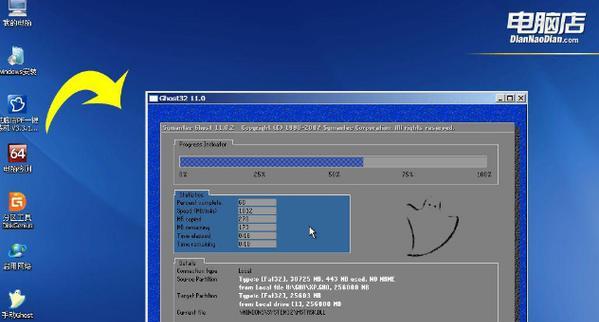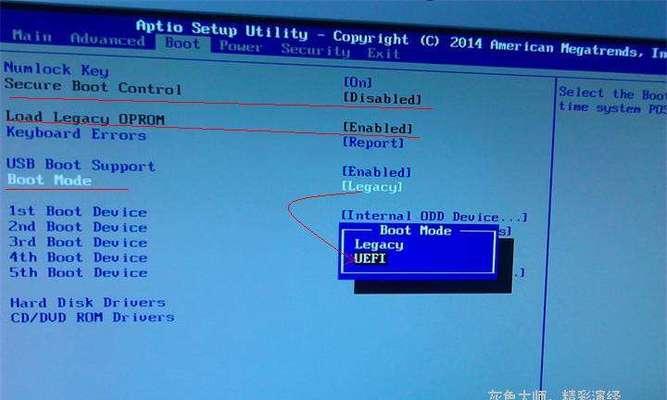随着科技的发展,操作系统的安装变得越来越简单,而使用U盘装系统已经成为最受欢迎的方式之一。本文将详细介绍如何使用U盘装系统来更新您的台式电脑,使您的电脑性能更加出色。
准备工作
1.选购合适的U盘:确保U盘容量大于所需系统镜像文件的大小。
2.下载操作系统镜像文件:从官方网站下载您所需的操作系统镜像文件,并将其保存到您的计算机上。
格式化U盘
在开始之前,您需要将U盘格式化为FAT32格式,这样才能确保系统能够正确地读取U盘中的文件。
制作启动盘
1.插入U盘并打开"磁盘工具"。
2.在左侧的侧栏中选择您的U盘。
3.点击"抹掉"按钮,并选择"GUID分区图"。
4.将格式设置为"MacOS扩展(日志式)",并将名称设置为"启动盘"。
5.点击"抹掉"按钮,完成U盘的准备工作。
安装系统镜像文件
1.打开终端,并输入以下命令:“sudo/Applications/Install\macOS\Big\Sur.app/Contents/Resources/createinstallmedia--volume/Volumes/启动盘”(具体命令根据操作系统版本可能会有所不同)。
2.输入管理员密码,并按回车键确认。
3.终端会显示安装进度,等待几分钟直到安装完成。
重启电脑
1.关闭您的电脑,并将U盘插入USB接口。
2.按下电源按钮,同时按住"Option"键不放,直到出现启动菜单。
3.使用键盘上的方向键选择U盘作为启动设备,并按下回车键。
开始安装系统
1.在启动菜单中选择“安装macOSBigSur”(具体名称根据操作系统版本可能会有所不同)。
2.等待系统加载,进入安装界面后,按照提示完成系统安装。
系统设置
1.安装完成后,系统会自动重启。按照引导界面的指示完成基本设置。
2.登录AppleID并进行必要的设置,例如语言、时区等。
3.根据您的需求选择是否恢复数据或者手动重新安装您所需的软件和文件。
系统更新
1.系统安装完成后,打开"系统偏好设置"。
2.点击"软件更新",并检查是否有可用的系统更新。
3.如果有更新,点击"安装更新"并按照提示完成更新。
安装驱动程序
1.检查设备管理器中是否有未安装的设备驱动程序。
2.根据设备型号和操作系统版本,在官方网站上下载并安装相应的驱动程序。
安装常用软件
1.打开浏览器,访问您需要安装的软件的官方网站。
2.下载并安装您需要的软件,例如办公软件、浏览器等。
优化系统设置
1.打开"系统偏好设置",点击"显示器",调整分辨率和亮度等参数。
2.点击"声音",调整音量和其他音频设置。
3.点击"键盘"和"鼠标",调整输入设备的设置。
个性化设置
1.打开"系统偏好设置",点击"桌面与屏幕保护程序",选择您喜欢的桌面背景和屏保。
2.点击"壁纸和屏幕保护程序",选择您喜欢的壁纸和屏保。
系统备份
1.打开"系统偏好设置",点击"时间机器"。
2.插入外部硬盘,并将其设置为时间机器的备份目标。
3.点击"开启",系统将开始自动备份您的数据。
系统安全
1.打开"系统偏好设置",点击"安全性与隐私"。
2.设置您的密码和TouchID。
3.点击"防火墙",打开防火墙保护您的计算机。
通过本文的操作步骤,您已经成功地使用U盘为台式电脑装载了新的操作系统。通过系统更新、安装驱动程序、设置个性化选项和保护系统安全等措施,您可以更好地利用台式电脑的性能。祝您使用愉快!