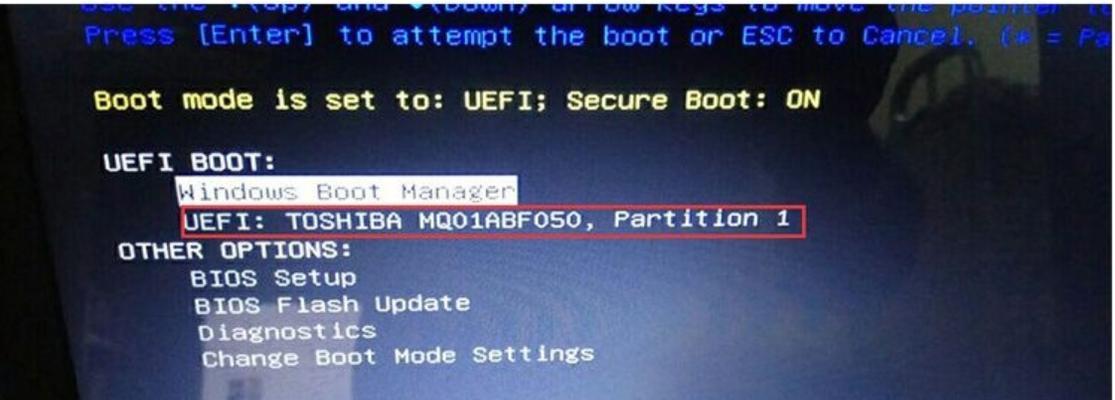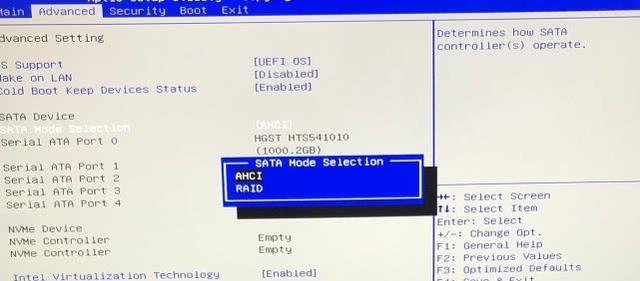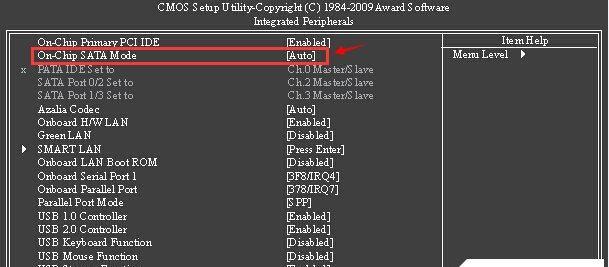在使用笔记本电脑的过程中,了解和正确设置AHCI模式对于系统性能和硬件稳定性至关重要。本文将为大家详细介绍如何设置笔记本电脑的AHCI模式,帮助你充分发挥硬件的潜力。
一:什么是AHCI模式
在使用SATA接口的硬盘时,AHCI(AdvancedHostControllerInterface)模式提供了更高的性能、更好的稳定性和更多的功能。它代替了之前的IDE(IntegratedDriveElectronics)模式,可实现硬盘热插拔、NCQ(NativeCommandQueuing)和AHCI特定的电源管理等功能。
二:为什么要启用AHCI模式
启用AHCI模式可以改善系统性能,尤其是在处理大文件和多个同时进行的磁盘操作时。此外,AHCI模式还支持更高级别的硬盘控制和管理,提高系统的稳定性和兼容性。
三:检查硬件和操作系统的兼容性
在启用AHCI模式之前,需要确保笔记本电脑的硬件和操作系统支持该模式。可以通过查看笔记本电脑的用户手册或制造商的网站来确认。同时,备份重要数据以防万一。
四:进入BIOS设置界面
要启用AHCI模式,需要在BIOS设置界面进行相关配置。开机时按下相应的键(通常是Del、F2或F10)进入BIOS设置界面。在BIOS设置界面中,找到存储选项或类似的选项。
五:找到硬盘控制器设置
在存储选项中,寻找硬盘控制器设置。这个选项可能被标记为SATAConfiguration、SATAMode、SATAOperationMode等。进入该选项后,可以看到当前的模式设置。
六:选择AHCI模式
在硬盘控制器设置中,将模式设置为AHCI。可能有其他可选项如IDE、RAID等,确保选择了AHCI模式后保存设置并退出BIOS。
七:安装AHCI驱动
在Windows操作系统下,如果之前是以IDE模式运行的,切换到AHCI模式后将无法正常启动。此时需要重新安装AHCI驱动。可以从制造商的网站上下载适用于你的笔记本电脑型号的AHCI驱动。
八:更改注册表设置
在一些Windows系统中,更改AHCI模式后需要进行一些注册表设置。通过运行regedit命令打开注册表编辑器,在HKEY_LOCAL_MACHINE\SYSTEM\CurrentControlSet\Services\msahci路径下,将Start键值修改为0,并保存。
九:重启电脑并确认AHCI模式
在安装完驱动和更改注册表设置后,重启电脑并进入BIOS设置界面。确认硬盘控制器设置是否为AHCI模式。如果是,说明你已成功配置了笔记本电脑的AHCI模式。
十:测试系统性能改善
启用AHCI模式后,可以运行硬盘性能测试软件来验证系统性能是否有所提升。比较启用AHCI前后的测试结果,观察读写速度和响应时间是否有明显变化。
十一:解决可能出现的问题
在切换到AHCI模式后,有时会出现无法正常启动或蓝屏等问题。这可能是因为驱动未正确安装或之前的操作系统并不支持AHCI模式。可以尝试重新安装驱动或恢复到之前的模式解决问题。
十二:注意事项和建议
在配置笔记本电脑的AHCI模式时,需要注意备份重要数据以防意外损失。此外,不同品牌的笔记本电脑可能在BIOS设置和驱动安装方面有所差异,建议参考制造商提供的详细说明。
十三:了解更多关于AHCI模式的知识
除了基本的设置方法,了解更多关于AHCI模式的知识也是有益的。可以研究AHCI的工作原理、相关技术和优化方法,以进一步发挥笔记本电脑硬件的潜力。
十四:其他存储模式选择
除了AHCI模式,有些笔记本电脑还提供了IDE和RAID模式选择。在选择存储模式时,需根据个人需求和硬件配置来做出决策。不同的模式有不同的特点和适用场景。
十五:结论
通过本文的介绍,相信大家已经对如何设置笔记本电脑的AHCI模式有了全面的了解。正确配置AHCI模式可以提升系统性能、稳定性和兼容性,为你的使用体验带来显著的改善。记得在进行任何BIOS设置或驱动安装之前备份重要数据,并根据制造商提供的指导进行操作。祝大家在使用笔记本电脑时获得最佳的性能和体验!