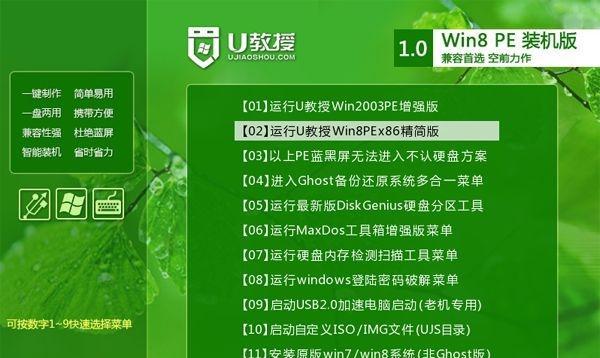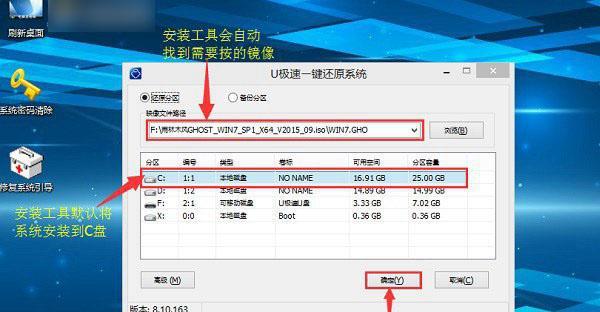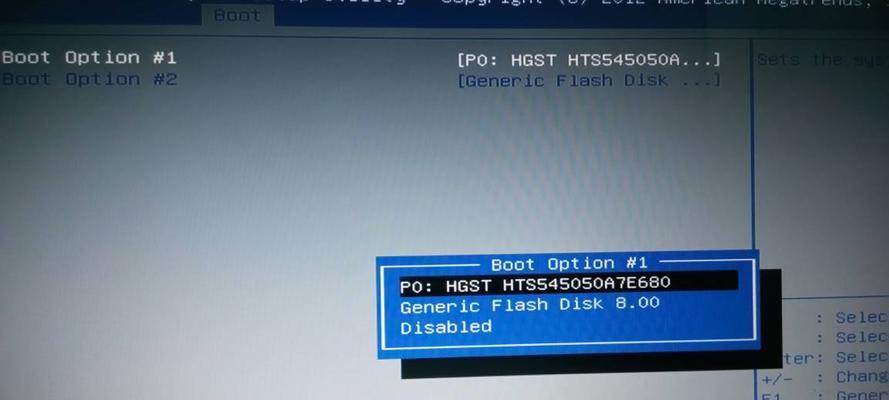随着科技的发展,电脑已经成为我们生活中必不可少的工具。然而,有时我们需要重新安装系统以提高电脑的速度和性能。在这个教程中,我们将向大家介绍如何使用联想E420U盘进行系统安装,让您的电脑焕然一新。
一、准备工作:下载和准备所需的安装文件
在这一部分,我们将向您介绍如何下载和准备所需的安装文件。在联想官方网站上找到适用于您电脑型号的系统安装包,并下载至您的电脑。
二、格式化U盘:清除U盘中的数据
在这一步骤中,我们将向您展示如何格式化U盘以清除其中的数据。插入您的联想E420U盘并打开电脑上的“我的电脑”。右键点击U盘图标,选择“格式化”选项,并按照提示进行操作。
三、制作启动盘:将安装文件写入U盘
在这一部分,我们将向您展示如何将之前下载的安装文件写入U盘以制作成启动盘。打开电脑上的“刻录工具”,选择“制作启动盘”功能,并按照提示选择U盘和安装文件进行制作。
四、设置BIOS:确保电脑从U盘启动
在这一步骤中,我们将教您如何设置BIOS以确保电脑可以从U盘启动。重启您的电脑并按照屏幕上的提示进入BIOS设置界面。找到“启动顺序”选项并将U盘置于第一启动项。
五、安装系统:按照提示完成系统安装
在这一部分,我们将教您如何按照屏幕上的提示完成系统安装。重启您的电脑并等待系统加载,然后根据屏幕上的指示进行相应操作,如选择语言、接受许可协议等,最后点击“安装”按钮等待安装完成。
六、配置系统:设置个人偏好和常用软件
在这一步骤中,我们将向您介绍如何配置系统以符合您的个人偏好和需求。通过点击“设置”选项,您可以调整屏幕亮度、更改桌面壁纸、安装常用软件等。
七、安装驱动:为硬件设备安装相应的驱动程序
在这一部分,我们将向您展示如何安装硬件设备的驱动程序以确保其正常工作。打开联想官方网站并找到适用于您电脑型号的驱动程序下载页,下载并安装相应的驱动程序。
八、更新系统:获取最新的系统更新和补丁
在这一步骤中,我们将向您介绍如何更新系统以获取最新的系统更新和补丁。点击“设置”选项,选择“系统更新”功能,并按照提示操作以完成系统更新。
九、备份重要文件:保护重要数据的安全
在这一部分,我们将教您如何备份重要文件以确保数据的安全。通过将重要文件复制到外部存储设备或云存储中,您可以避免数据丢失或损坏的风险。
十、清理优化:提高电脑的速度和性能
在这一步骤中,我们将向您介绍如何清理优化电脑以提高其速度和性能。通过清理临时文件、卸载不必要的软件和运行磁盘清理工具等操作,您可以使电脑运行更加流畅。
十一、安装常用软件:满足个人需求的软件安装
在这一部分,我们将向您介绍如何安装常用软件以满足个人需求。通过打开浏览器并访问软件官方网站,您可以下载并安装您需要的各类软件,如办公软件、娱乐软件等。
十二、防病毒保护:确保电脑安全无忧
在这一步骤中,我们将向您介绍如何安装防病毒软件以保护电脑免受恶意软件的侵害。通过访问防病毒软件官方网站并下载适用于您的电脑型号的软件,您可以确保电脑安全无忧。
十三、网络设置:连接网络和配置网络选项
在这一部分,我们将教您如何连接网络和配置网络选项。通过点击“设置”选项,选择“网络和Internet”功能,并按照屏幕上的指示进行操作,您可以轻松连接到网络并配置相应的选项。
十四、常见问题解答:解决安装过程中的问题
在这一步骤中,我们将回答一些在安装过程中可能遇到的常见问题。如无法启动、卡顿、无法安装驱动等问题,我们将提供相应的解决方法。
十五、通过联想E420U盘轻松安装系统,让您的电脑焕然一新!
通过这篇教程,我们向大家介绍了如何使用联想E420U盘进行系统安装。只需要几个简单的步骤,您就可以让自己的电脑焕然一新,提高速度和性能。希望本教程对您有所帮助!