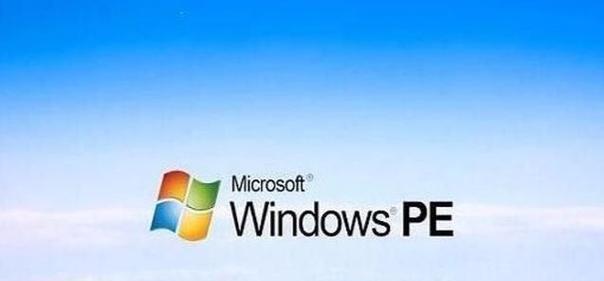近年来,随着计算机技术的飞速发展,操作系统的升级换代也变得日新月异。在众多操作系统中,Windows10无疑是最受欢迎的版本之一。然而,对于一些用户来说,安装新的操作系统可能会遇到一些困难。本教程将详细介绍如何使用WinPE工具来安装Windows10操作系统,帮助用户解决安装过程中可能遇到的问题。
一、准备工作:下载和创建WinPE启动盘
1.下载WinPE工具包:从官方网站下载最新版本的WinPE工具包。
2.创建WinPE启动盘:将下载的WinPE工具包解压并制作成启动盘。
二、启动计算机并设置启动项
1.插入WinPE启动盘:将制作好的WinPE启动盘插入计算机。
2.修改启动项:进入计算机的BIOS界面,将启动项设置为首先从USB设备启动。
三、进入WinPE环境
1.启动计算机:重启计算机,进入WinPE环境。
2.选择语言和键盘布局:根据个人喜好选择适当的语言和键盘布局。
四、分区与格式化
1.查看磁盘信息:使用Diskpart命令查看计算机上的磁盘信息。
2.创建新分区:使用Diskpart命令创建新的系统分区。
五、安装Windows10系统
1.指定安装路径:选择安装Windows10的目标磁盘,并指定安装路径。
2.安装过程:按照提示完成Windows10的安装过程。
六、系统初始化设置
1.选择地区和语言:根据个人需求,选择适当的地区和语言设置。
2.设置账户:创建或登录Microsoft账户,设置个人账户信息。
七、安装驱动程序和更新
1.安装驱动程序:根据计算机硬件配置,安装相应的驱动程序。
2.更新系统:打开Windows更新,下载并安装最新的系统补丁和更新。
八、安装常用软件
1.下载软件:从官方网站下载并安装常用的软件程序。
2.配置软件:根据个人需求进行软件配置和设置。
九、配置系统环境
1.设置网络连接:连接到可用的网络,配置网络连接参数。
2.调整显示设置:根据个人喜好调整显示设置,如分辨率、亮度等。
十、备份与恢复
1.创建系统备份:使用系统自带的备份工具创建系统备份。
2.恢复系统:如果系统遇到问题,可以使用备份文件进行系统恢复。
十一、常见问题解决
1.安装失败解决方法:分析安装失败原因并采取相应的解决措施。
2.驱动兼容性问题:解决驱动兼容性问题,保证系统正常运行。
十二、维护与优化
1.系统维护:定期清理垃圾文件,优化系统性能。
2.系统安全:安装杀毒软件,保护计算机安全。
十三、注意事项
1.备份重要数据:在进行安装前,务必备份重要数据。
2.注意网络环境:安装过程中需要连接到可用的网络。
十四、常用快捷键
1.Win+X:快速打开高级菜单。
2.Ctrl+Alt+Delete:启动任务管理器。
结尾:
通过本教程,我们学习了如何使用WinPE工具来安装Windows10操作系统。无论您是在新的计算机上安装操作系统,还是需要重装现有系统,本教程都提供了详细的步骤和技巧。希望本教程能帮助您顺利安装Windows10,并享受其带来的便利与优势。祝您操作愉快!