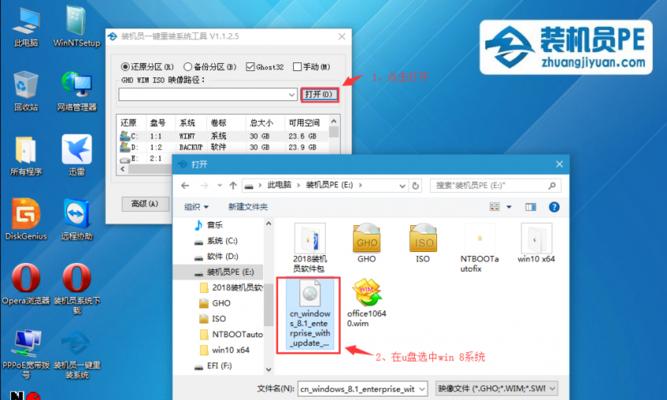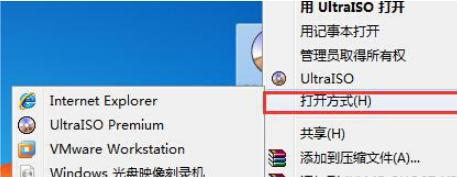在现代社会中,操作系统对于电脑使用者来说是至关重要的。而安装U盘ISO系统,可以让您在不破坏原有系统的情况下,随时随地使用另一个操作系统。本文将为您详细介绍如何一步步安装U盘ISO系统,并提供一些注意事项。
一、下载所需的ISO文件
1.1确定所需的操作系统版本和类型
1.2在官方网站或其他可靠下载网站下载对应的ISO文件
1.3检查ISO文件的完整性和真实性
二、准备一个可用的U盘
2.1选择一个容量足够大且可靠的U盘
2.2格式化U盘,确保其可被电脑识别并正常使用
三、制作U盘启动盘
3.1使用合适的工具(如Rufus、UNetbootin等)制作U盘启动盘
3.2设置启动盘选项,包括分区大小、格式等
3.3将ISO文件写入U盘启动盘
四、设置电脑的启动顺序
4.1进入电脑的BIOS设置界面
4.2找到启动选项,并将U盘启动设为首选
4.3保存并退出BIOS设置
五、使用U盘启动安装系统
5.1插入制作好的U盘启动盘
5.2重启电脑,确保电脑从U盘启动
5.3进入系统安装界面,并按照提示进行安装操作
六、注意事项及常见问题解决方法
6.1遇到无法引导的情况,检查启动顺序和U盘是否正常
6.2安装过程中出现错误或无法继续,尝试重新制作U盘启动盘
6.3注意备份重要数据,以防意外数据丢失
七、安装完成后的设置和优化
7.1进行系统更新和补丁安装
7.2安装所需的驱动程序
7.3设置个人偏好和自定义选项
7.4对系统进行必要的优化和调整
八、
通过本文的指导,您已经学会了如何一步步安装U盘ISO系统。只需准备好ISO文件和一个可用的U盘,按照本文所述步骤进行操作,即可轻松完成安装。在安装过程中,记得遵循注意事项,并及时解决常见问题。祝您安装顺利,使用愉快!