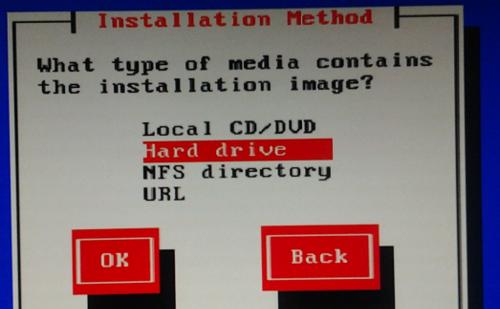在日常使用电脑的过程中,我们经常需要安装不同的操作系统或软件。而使用光盘进行安装是一种常见的方式。本文将详细介绍如何使用UltraISO光盘工具来进行安装,并提供一步一步的教程,帮助大家轻松完成安装过程。
一:准备工作
在进行安装前,我们需要先准备好相关的材料和工具。下载并安装UltraISO软件。准备一张空白的光盘和待安装的系统或软件的镜像文件。
二:打开UltraISO软件
打开UltraISO软件后,点击菜单栏中的"文件"选项,再选择"打开",然后找到待安装的镜像文件并选择打开。
三:制作可启动光盘
在UltraISO软件中,点击菜单栏中的"启动"选项,然后选择"写入硬盘映像"。接下来,在弹出的窗口中选择光驱,并点击"写入"按钮,等待制作完成。
四:设置光盘写入速度
在制作过程中,可以根据个人需求设置光盘的写入速度。点击菜单栏中的"选项"选项,再选择"设置"。在弹出的窗口中选择"刻录"选项卡,然后设置写入速度,并点击"确定"保存设置。
五:插入空白光盘
将准备好的空白光盘插入电脑的光驱中,并确保光驱正常工作。
六:开始刻录
回到UltraISO软件界面,点击菜单栏中的"启动"选项,然后选择"写入硬盘映像"。在弹出的窗口中,选择光驱和镜像文件,并点击"写入"按钮开始刻录。
七:等待刻录完成
刻录过程需要一定时间,请耐心等待,同时确保电脑处于稳定的电源状态,以免刻录过程中断。
八:完成刻录
当刻录进度条显示完成并出现成功提示时,表示刻录已完成。此时可以关闭UltraISO软件,并将刻录好的光盘取出。
九:准备安装
关闭计算机,然后重新启动,并按下电脑制造商指定的按键进入BIOS设置界面。在BIOS设置界面中,将光驱设置为第一启动选项,并保存设置。
十:启动安装程序
重启计算机后,光驱将自动读取刻录好的光盘,并启动安装程序。根据提示进行操作,选择安装方式和目标分区等。
十一:完成安装
根据安装过程中的提示,进行系统或软件的安装设置。等待安装过程完成后,重启计算机,并进入已安装的系统或软件。
十二:备份光盘镜像文件
为了方便日后的使用或备份,建议将刻录好的光盘镜像文件保存在安全的位置。
十三:常见问题解决方法
在使用UltraISO光盘工具进行安装过程中,可能会遇到一些常见问题。例如,刻录失败、安装出错等。可以通过查阅相关帮助文档或搜索解决方法来解决这些问题。
十四:注意事项
在进行刻录和安装过程中,需要注意电脑和光驱的稳定性。同时,选择合适的写入速度和正确的刻录方式也很重要。
十五:
使用UltraISO光盘工具进行安装可以提供一种方便快捷的安装方式。通过本文的教程,相信大家可以轻松掌握使用UltraISO光盘工具进行安装的方法,并在日常使用中更加便捷地进行系统和软件的安装。