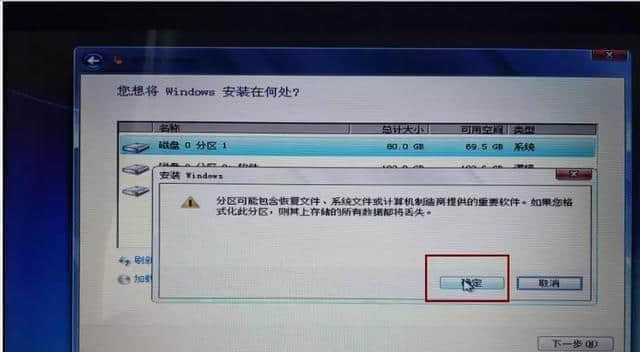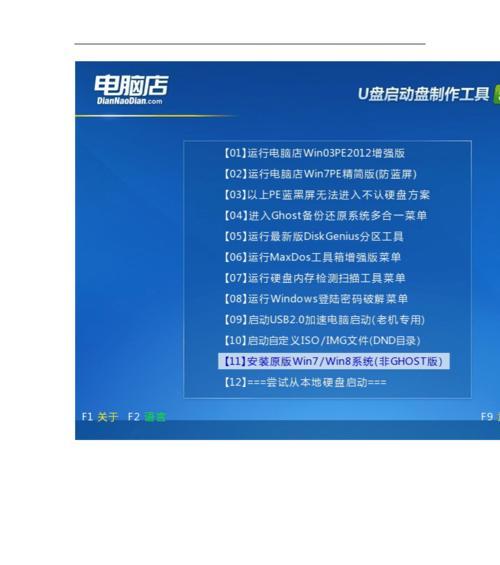众所周知,苹果电脑系统安装相对于其他品牌电脑来说稍显繁琐,但只要掌握一些技巧和步骤,就能轻松解决。本文将为大家介绍如何使用格式化的U盘来装载苹果电脑系统。通过本教程,你将能够迅速完成系统的重新安装和升级。
1.准备工作:为苹果启动U盘做好准备
在开始之前,我们需要准备一台符合要求的U盘,并确保你的Mac电脑已连接到互联网。
2.下载苹果系统镜像文件:获取安装所需的系统文件
在制作启动U盘之前,你需要下载最新的苹果系统镜像文件,可以在官方网站或其他可靠渠道获取。
3.格式化U盘:清除U盘中的所有数据
使用磁盘工具软件,将U盘格式化为MacOS扩展日志式格式(HFS+),并为其命名。
4.创建引导U盘:使用终端命令制作启动U盘
通过终端命令,我们可以将下载好的系统镜像文件写入到格式化好的U盘中,从而制作出一个引导启动U盘。
5.设置Mac电脑:准备系统安装环境
在启动U盘制作完成后,我们需要进入Mac电脑的引导菜单,并选择从U盘启动,以便进入安装界面。
6.进入安装界面:开始安装新的苹果系统
一旦成功进入安装界面,我们可以按照界面提示逐步完成系统的安装,包括选择目标硬盘、接受用户协议等。
7.安装过程注意事项:避免出现错误和意外
在安装过程中,我们需要注意一些常见问题,如确保电脑电源充足、连接稳定的网络等,以避免安装过程中出现错误和意外。
8.系统安装完毕:重启电脑并进行设置
当系统安装完成后,我们需要重启电脑,并根据引导提示进行初始设置,如选择语言、登录AppleID等。
9.还原数据和应用:从备份中恢复个人文件
如果你有备份文件,你可以从备份中恢复个人数据和应用程序,使新系统与你原来的系统保持一致。
10.更新系统和驱动:保持系统的最新状态
安装完成后,我们需要及时更新系统和驱动程序,以获得更好的性能和安全性,并解决一些潜在的问题。
11.常见问题解决:遇到问题如何应对
本段将介绍一些常见问题及解决方法,如安装失败、卡顿、无法启动等,帮助你快速解决苹果系统安装中遇到的困扰。
12.其他安装方式:选择适合自己的方式
除了使用启动U盘安装系统外,我们还可以通过其他方式来安装系统,如通过AppStore下载安装等。
13.更新系统或降级系统:重新安装的替代方案
如果你只是想更新现有系统或回退到之前的版本,本段将介绍如何进行系统更新和降级。
14.安装完成后的注意事项:优化设置和常规维护
安装完成后,我们可以根据个人需求进行一些设置优化和常规维护,以确保电脑的良好运行状态。
15.
通过本教程,我们了解了使用格式化的U盘来装载苹果电脑系统的步骤和技巧。掌握这些知识,你将能够轻松搞定苹果电脑的系统安装,为你的Mac电脑带来新的体验和功能。祝你成功安装!