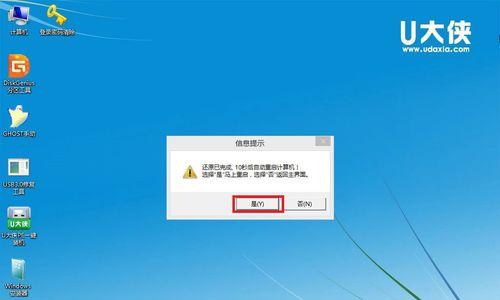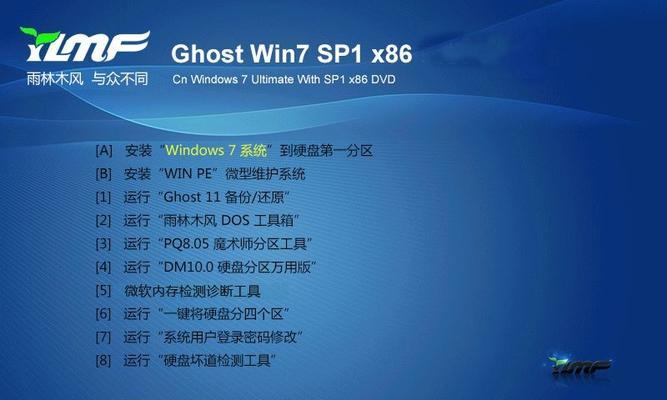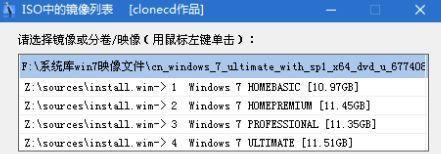随着电脑的普及和使用频率的增加,系统安装成为了一个常见的需求。在本文中,将介绍如何通过制作U盘启动盘来安装Win7系统,让您可以方便快捷地完成系统安装。
文章目录:
1.准备工作
在制作U盘启动盘之前,需要准备一个空白U盘、Win7系统的安装镜像文件以及一个可靠的电脑。
2.下载安装镜像文件
通过官方渠道或可信赖的网站下载Win7系统的安装镜像文件,并确保其完整性和正确性。
3.使用工具制作启动盘
使用专业的U盘启动盘制作工具,将下载好的Win7安装镜像文件写入U盘中,并设置U盘为启动盘。
4.BIOS设置
进入电脑的BIOS设置,将U盘设置为第一启动项,以便在电脑开机时能够从U盘启动。
5.重启电脑
保存BIOS设置后,重启电脑并等待系统从U盘启动。
6.进入安装界面
在电脑从U盘启动后,系统会进入Win7的安装界面,按照提示选择语言、时区等设置,并点击“安装”按钮。
7.授权协议
阅读并同意Win7系统的授权协议,并点击“下一步”进行下一步操作。
8.硬盘分区
根据个人需求,选择硬盘进行分区,并设置要安装系统的目标分区。
9.安装系统
等待安装程序将Win7系统文件复制到目标分区,并进行系统文件的安装和配置。
10.自动重启
系统安装完毕后,电脑会自动重启,此时需要从硬盘中启动系统。
11.用户设置
根据个人需求,设置用户名、密码等用户信息,并进行必要的系统配置。
12.更新驱动程序
安装完系统后,及时更新各种硬件驱动程序,以保证电脑的正常运行。
13.安装常用软件
根据个人需求,安装常用的软件,如办公软件、浏览器等,以提高使用体验。
14.个性化设置
对系统进行个性化设置,如壁纸、桌面图标等,使其符合个人喜好。
15.完成安装
通过以上步骤,成功完成Win7系统的安装,并可以开始正常使用电脑。
通过本文所介绍的制作U盘启动盘的方法,您可以轻松地安装Win7系统,省去了使用光盘进行安装的繁琐步骤。希望本文对您在安装Win7系统过程中提供了一些帮助。