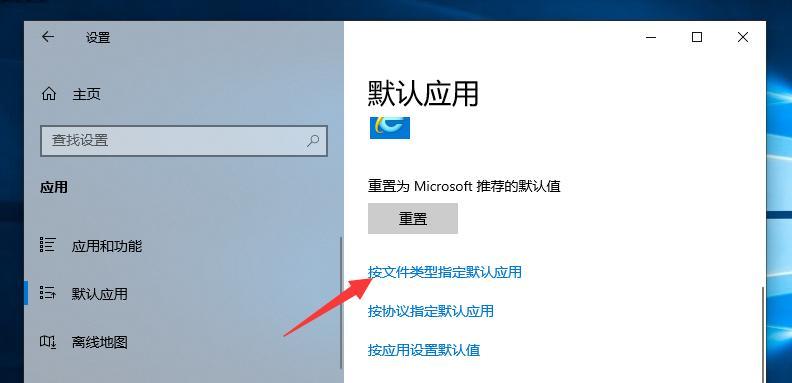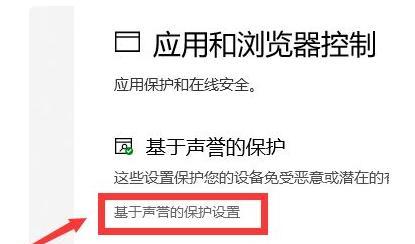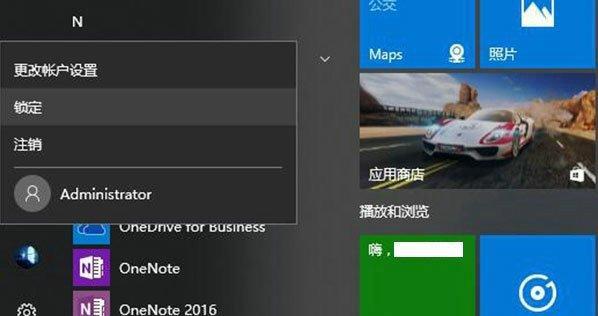在使用Windows10操作系统时,了解当前正在运行的程序对于优化计算机性能和解决问题非常重要。本文将介绍如何查看Win10正在运行的程序,并提供一些管理程序的有用技巧。
标题和
1.如何打开任务管理器
在Win10中打开任务管理器是查看正在运行的程序的第一步,通过按下“Ctrl+Shift+Esc”快捷键或右键单击任务栏并选择“任务管理器”来打开任务管理器。
2.了解任务管理器的界面
任务管理器界面提供了关于CPU、内存、磁盘和网络使用情况的实时信息。您可以在“进程”选项卡中查看当前正在运行的所有程序及其资源使用情况。
3.排序和筛选进程
通过单击列标题,您可以按照CPU、内存或磁盘使用情况对进程进行排序。此外,任务管理器还允许您筛选进程,以便只显示特定类型的程序。
4.结束运行不响应的程序
如果某个程序不响应或导致系统变慢,您可以右键单击该程序并选择“结束任务”来关闭它。这将强制终止该程序的运行。
5.查看启动时自动运行的程序
在“启动”选项卡中,您可以查看在系统启动时自动运行的程序。如果您想禁用某个程序的自动启动,只需右键单击它并选择“禁用”。
6.了解后台进程和服务
后台进程和服务是在计算机启动时开始运行的程序,它们可能会影响系统性能。通过在任务管理器中查看“服务”选项卡,您可以了解并管理后台进程和服务。
7.使用资源监视器详细了解程序
除了任务管理器外,Win10还提供了资源监视器工具,可提供更详细的信息。通过查看CPU、内存、磁盘和网络选项卡,您可以深入了解正在运行的程序的资源使用情况。
8.监控应用程序的性能
在任务管理器中的“性能”选项卡下,您可以监控系统的整体性能以及每个正在运行的应用程序的资源使用情况。这有助于发现性能瓶颈并优化您的计算机。
9.设置任务管理器的优先级
任务管理器允许您更改程序的优先级,以确保某些重要应用程序或进程获得更多的系统资源。右键单击程序并选择“设置优先级”来调整它们的优先级。
10.使用安全性选项保护计算机
在任务管理器的“详细信息”选项卡中,您可以查看正在运行的所有进程和应用程序的数字签名,并防止恶意软件运行,确保计算机安全。
11.监控网络使用情况
通过任务管理器的“性能”选项卡和“网络”选项卡,您可以查看每个程序的网络使用情况,以及下载和上传速度,有助于优化网络性能。
12.重启资源占用过高的程序
如果某个程序占用了大量资源,您可以右键单击它并选择“重启”来尝试修复问题,而不需要完全关闭并重新打开该程序。
13.管理后台进程和服务
在任务管理器的“服务”选项卡下,您可以启用、禁用或更改后台进程和服务的启动类型。这对于管理计算机性能和资源分配非常重要。
14.清理系统资源
通过在任务管理器中查看哪些程序使用了大量内存或CPU资源,您可以确定哪些程序可能需要清理或升级,以提高系统性能。
15.了解和管理Win10正在运行的程序的重要性
对于保持系统运行顺畅和提高计算机性能,了解和管理Win10正在运行的程序是至关重要的。通过任务管理器和其他工具,您可以优化资源分配,解决问题并保护计算机安全。
通过探索Win10正在运行的程序,您可以更好地了解和管理您的电脑程序。任务管理器和其他相关工具提供了详细的信息和功能,以帮助您优化系统性能,解决问题,并保护计算机安全。