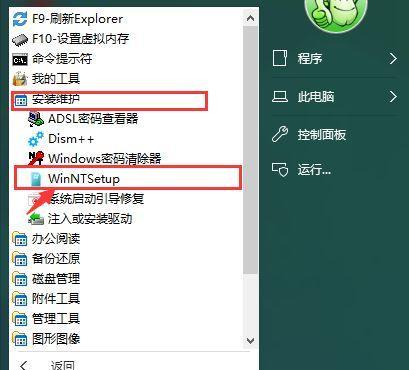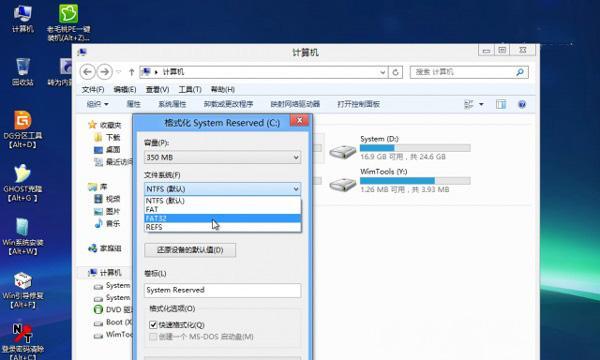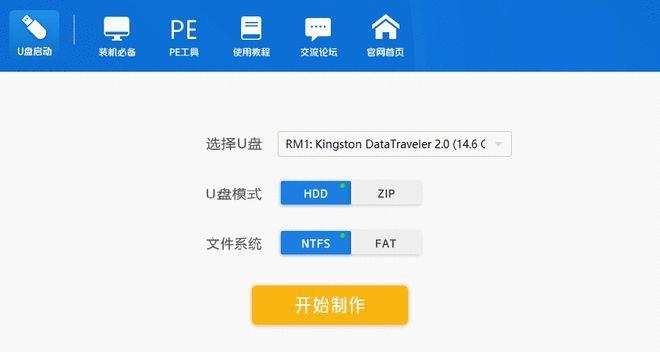如今,UEFI引导方式在计算机领域已经普及,而大白菜UEFI版U盘作为一款强大的引导工具,能够帮助用户快速安装系统或进行系统维护。本文将详细介绍如何使用大白菜UEFI版U盘,并提供15个步骤来指导读者完成该过程。
一、准备所需材料及工具
在开始之前,你需要准备一个空的U盘、一台可正常运行的计算机以及一个可以读写U盘的USB接口。
二、下载并安装大白菜UEFI版U盘制作工具
前往大白菜官方网站下载最新版本的大白菜UEFI版U盘制作工具,并按照提示进行安装。
三、插入U盘并打开大白菜UEFI版U盘制作工具
将准备好的U盘插入计算机的USB接口,并打开已安装的大白菜UEFI版U盘制作工具。
四、选择U盘并格式化
在大白菜UEFI版U盘制作工具中,选择你所插入的U盘,并点击“格式化”按钮进行格式化操作。
五、选择系统ISO文件并设置引导方式
点击大白菜UEFI版U盘制作工具中的“选择”按钮,选择你想要安装的系统ISO文件,并设置合适的引导方式。
六、开始制作U盘引导工具
点击大白菜UEFI版U盘制作工具中的“制作U盘”按钮,开始制作U盘引导工具。这个过程可能需要一些时间,请耐心等待。
七、制作完成,重启计算机
当大白菜UEFI版U盘制作工具提示制作完成后,点击“退出”按钮,并重启计算机。
八、设置计算机启动顺序
在计算机重启后,按下相应的按键进入BIOS设置界面,并将U盘设置为首选启动设备。
九、进入大白菜UEFI版U盘引导界面
重启计算机后,进入大白菜UEFI版U盘引导界面,并选择适合的操作模式。
十、进行系统安装或维护操作
根据实际需求,在大白菜UEFI版U盘引导界面中选择相应的系统安装或维护操作。
十一、完成系统安装或维护操作
根据大白菜UEFI版U盘引导界面的指示,完成系统安装或维护操作。
十二、重新设置启动顺序并退出
在系统安装或维护操作完成后,重新设置计算机的启动顺序,并退出大白菜UEFI版U盘引导界面。
十三、拔出U盘并重启计算机
在重新设置启动顺序后,拔出大白菜UEFI版U盘,并重启计算机。
十四、享受高效安装系统体验
现在,你已经完成了大白菜UEFI版U盘的使用,可以尽情享受高效安装系统的快感。
十五、小结
通过本教程,我们详细介绍了大白菜UEFI版U盘的使用方法,并提供了15个步骤来指导读者完成制作和使用过程。希望本教程能够帮助到大家,提升系统安装和维护的效率。如果有任何问题,请随时留言讨论。