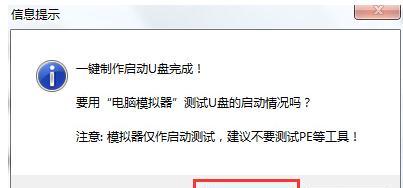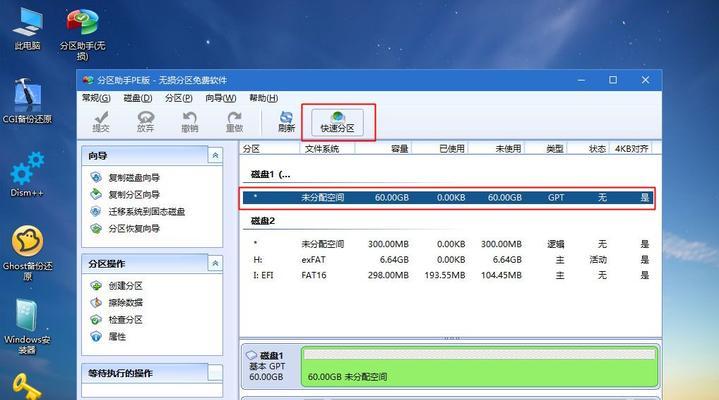在日常使用笔记本电脑的过程中,我们经常会遇到系统运行缓慢、出现故障等问题,此时更换系统可能是一个有效的解决方案。而使用U盘来更换笔记本系统是一种简单、快捷的方法。本文将详细介绍如何使用笔记本U盘进行系统更换,让你的笔记本焕然一新。
制作可启动U盘
在这个部分,我们将教你制作一个可启动的U盘,以便进行系统更换操作。确保你有一个空白的U盘,并且备份其中重要数据。
下载合适的系统镜像文件
在这个步骤中,你需要下载与你想要更换的系统版本相对应的镜像文件。确保从官方渠道下载,以免出现不安全或不稳定的系统。
安装系统制作工具
为了将系统镜像文件制作成可启动U盘,你需要安装一个专门的系统制作工具。在市场上有很多免费的软件可供选择,如Rufus、WinToUSB等。
打开系统制作工具
打开刚刚安装的系统制作工具,并选择你的U盘作为目标设备。浏览并选择之前下载的系统镜像文件。
开始制作启动盘
点击开始或制作按钮,等待系统制作工具将镜像文件写入U盘。这个过程可能需要一些时间,请耐心等待。
重启笔记本电脑
在系统制作工具完成之后,将U盘插入到需要更换系统的笔记本电脑上,并重启电脑。
进入BIOS设置
当笔记本电脑重新启动时,按下相应的按键进入BIOS设置界面。通常来说,可以通过按下F2、Delete或者F12来进入BIOS设置。
调整启动顺序
在BIOS设置界面中,找到启动选项,并将U盘设备移动到首位。这样可以确保在重新启动时,笔记本会从U盘而不是硬盘中的系统进行启动。
保存设置并退出
在调整启动顺序后,保存设置并退出BIOS界面。笔记本电脑会自动重新启动,并从U盘中的系统进行引导。
按照提示进行系统安装
在重启后,系统安装界面会自动弹出。按照屏幕上的指示,选择合适的语言、时区和键盘布局,并进行系统安装。
等待系统安装完成
系统安装过程可能需要一些时间,取决于你的电脑性能和系统大小。请耐心等待,直到安装完成。
重启电脑并拔出U盘
当系统安装完成后,重新启动电脑。在进入系统界面之前,记得拔出U盘,以免再次从U盘引导。
配置新系统
进入新系统后,根据自己的需求进行系统配置。包括网络设置、软件安装、个人资料备份等。
安装常用软件
根据个人需求,在新系统中安装常用软件,如办公软件、浏览器、媒体播放器等。
通过本文的教程,相信大家已经学会了如何使用笔记本U盘进行系统更换。这种方法简单、快捷,能够让你的笔记本焕然一新。如果你的笔记本遇到了系统问题或者想要尝试新的操作系统,不妨使用这种方法来实现系统更换。记住备份重要数据,并谨慎选择系统镜像文件,祝你操作成功!