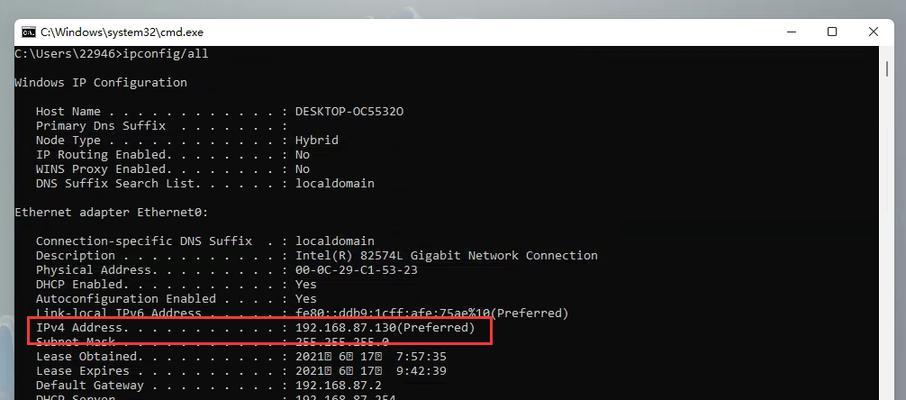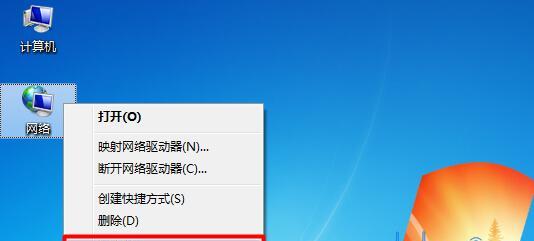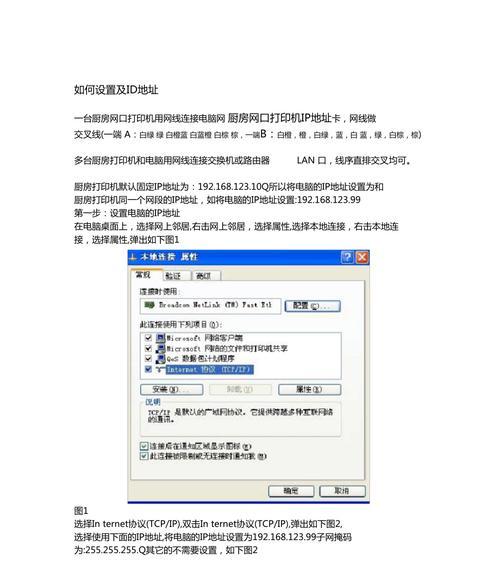打印机是我们日常工作和生活中必不可少的设备之一,然而,有时我们需要找到打印机的IP地址来进行一些设置或者网络连接。本文将介绍如何通过电脑来查看打印机的IP地址,以帮助读者更好地使用打印机。
1.通过打印机控制面板查看IP地址
许多打印机都有自己的控制面板,可以通过控制面板来查看打印机的IP地址。在电脑上找到打印机的控制面板并打开,然后在菜单中找到“网络设置”或者类似的选项,点击进入。
2.使用命令提示符查找打印机的IP地址
如果无法通过控制面板找到IP地址,可以使用电脑上的命令提示符来查找。打开命令提示符,输入“ipconfig”命令,并按下回车键。在显示的信息中找到与打印机相关的网络适配器,查看其中的IP地址。
3.在路由器管理界面中查看打印机的IP地址
大多数情况下,打印机是连接在局域网中的,而路由器是局域网中的核心设备。通过路由器管理界面,可以查看到连接在局域网中的所有设备的IP地址。在电脑上打开浏览器,输入路由器的IP地址,并按下回车键,然后登录路由器管理界面,在设备列表或者DHCP客户端列表中找到打印机的IP地址。
4.使用打印机安装程序查看IP地址
在某些情况下,打印机的安装程序可以帮助用户查找打印机的IP地址。在电脑上找到打印机的安装程序,并打开它。按照安装程序的提示进行操作,选择“查找打印机”或者类似的选项,安装程序将自动搜索并显示打印机的IP地址。
5.通过网络扫描工具查找打印机的IP地址
如果以上方法都无法找到打印机的IP地址,可以尝试使用一些网络扫描工具来进行搜索。这些工具可以扫描局域网中的所有设备,并显示设备的IP地址和其他相关信息。在电脑上下载并安装一个可靠的网络扫描工具,然后运行扫描工具,在结果中查找打印机的IP地址。
6.在打印机手册或制造商网站上查看IP地址
打印机的手册中通常会包含有关打印机设置和配置的信息,其中也可能会有打印机的IP地址。如果你无法找到打印机的手册,可以尝试访问打印机制造商的官方网站,在支持或下载页面查找打印机的手册或相关文档。
7.通过打印机的控制面板菜单查看网络设置
一些高级打印机可能会在其控制面板菜单中提供直接查看网络设置的选项。在控制面板菜单中寻找类似于“网络设置”、“网络配置”或者“TCP/IP设置”的选项,并点击进入该菜单。在菜单中查找打印机的IP地址。
8.使用网络管理软件查找打印机的IP地址
一些企业或大型组织可能使用专门的网络管理软件来监控和管理局域网中的设备。如果你所在的组织使用了这样的软件,可以联系网络管理员或IT部门,寻求帮助以获取打印机的IP地址。
9.通过打印机的LCD屏幕查看IP地址
一些打印机配备有LCD屏幕,可以在屏幕上显示打印机的IP地址。如果你的打印机有LCD屏幕,可以通过打印机菜单或设置界面来查看IP地址。
10.使用网络发现工具查找打印机的IP地址
网络发现工具是一种能够自动搜索局域网中的设备并显示其IP地址和其他信息的软件。在电脑上下载并安装网络发现工具,然后运行工具,它将自动扫描局域网中的设备,并列出打印机的IP地址。
11.通过打印机的Web界面查看IP地址
一些高级打印机提供了Web界面,用户可以通过浏览器访问该界面,并查看和配置打印机的各项设置。在电脑上打开浏览器,输入打印机的IP地址,并按下回车键,就可以访问打印机的Web界面,在界面上找到IP地址。
12.在打印机设置软件中查看IP地址
某些打印机品牌或型号可能会提供专门的设置软件,用户可以通过该软件来配置打印机和查看相关信息。在电脑上找到并打开对应的打印机设置软件,在软件界面上查找打印机的IP地址。
13.通过局域网中的其他设备查找打印机的IP地址
如果你在局域网中有其他已知IP地址的设备,比如电脑或手机,你可以通过这些设备来查找打印机的IP地址。在设备上打开网络设置或连接信息,查找与打印机相关的设备,并查看其IP地址。
14.寻求技术支持来查找打印机的IP地址
如果你尝试了以上方法仍然无法找到打印机的IP地址,可以联系打印机制造商的技术支持部门或者寻求专业人员的帮助。提供打印机的品牌和型号,并描述你的问题,技术支持人员将会指导你如何查找打印机的IP地址。
15.
查看打印机的IP地址可以帮助我们更好地设置和使用打印机。通过控制面板、命令提示符、路由器管理界面、打印机安装程序、网络扫描工具等多种方式,我们可以轻松地找到打印机的IP地址。如果遇到困难,可以通过查阅打印机手册、访问制造商网站或寻求技术支持来获取帮助。希望本文能够为读者解决问题提供一些帮助。