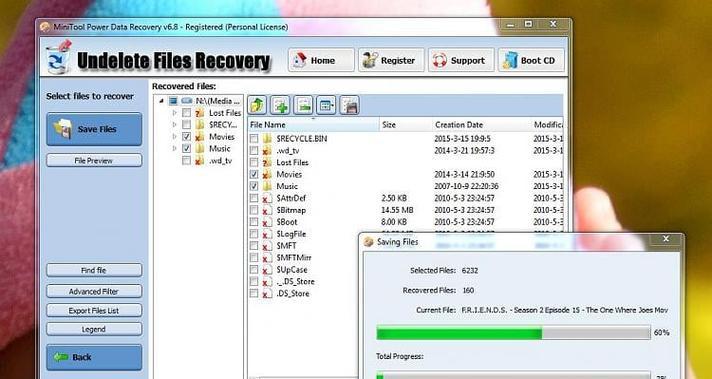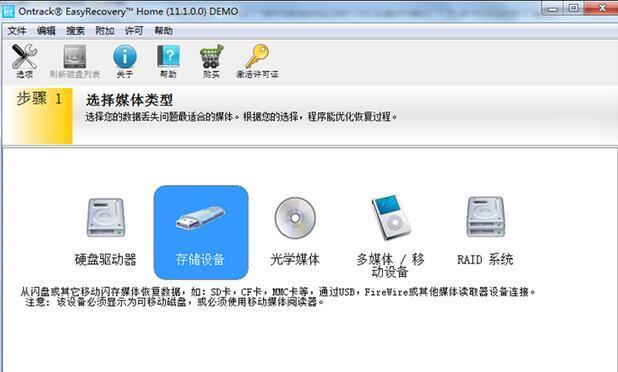在现代社会中,我们的生活离不开电脑和其他数码设备。然而,由于各种原因,我们的文件有时会丢失或损坏,给我们带来很大的困扰。幸运的是,有许多数据恢复软件可帮助我们找回丢失的文件,其中一款非常受欢迎的软件就是RecoveRx。本文将为您介绍如何使用RecoveRx软件来恢复丢失的数据,并提供15个详细的步骤指导。
1.下载和安装RecoveRx软件
在您的电脑上打开浏览器,搜索RecoveRx数据恢复软件,并进入官方网站。点击下载按钮,并按照指示安装软件到您的电脑上。
2.运行RecoveRx软件
安装完成后,双击RecoveRx图标运行软件。您将看到一个简单直观的用户界面,显示了恢复选项和存储设备列表。
3.选择要恢复的文件类型
在RecoveRx界面中,您可以看到不同类型的文件,如照片、视频、音频、文档等。根据您丢失的文件类型,选择相应的选项以提高恢复成功率。
4.选择要恢复的存储设备
在RecoveRx界面中,您将看到列出的存储设备列表。选择您想要恢复文件的存储设备,并点击下一步。
5.扫描存储设备
RecoveRx将开始扫描您选择的存储设备,以找到丢失的文件。这个过程可能需要一些时间,取决于存储设备的大小和文件数量。
6.预览扫描结果
扫描完成后,RecoveRx将列出所有找到的丢失文件。您可以通过点击预览按钮来查看每个文件的内容,并确认它们是否是您要找回的文件。
7.选择要恢复的文件
根据您的需求,在扫描结果中选择您想要恢复的文件。您可以单独选择文件,也可以选择整个文件夹进行恢复。
8.设置恢复路径
在RecoveRx界面中,点击设置恢复路径按钮,并选择一个新的目标位置来保存恢复的文件。请确保目标位置具有足够的空间来存储文件。
9.开始恢复文件
点击开始恢复按钮,RecoveRx将开始恢复您选择的文件到指定的目标位置。请耐心等待,恢复过程可能需要一些时间。
10.恢复完成提示
恢复过程完成后,RecoveRx将弹出一个提示框,告诉您文件恢复成功。您可以点击确定按钮关闭提示框。
11.检查恢复的文件
前往您设置的目标位置,检查已经恢复的文件。确保它们完整且没有损坏,如果有任何问题,请重复之前的步骤重新恢复文件。
12.备份您的文件
在使用RecoveRx恢复丢失的文件后,务必备份这些文件到其他存储设备,以防再次丢失。
13.设置自动扫描
RecoveRx提供了自动扫描功能,可以定期检查您的存储设备并找回新的丢失文件。在设置界面中启用自动扫描功能,并按照指示设置扫描计划。
14.遵循最佳实践
为了最大程度地提高数据恢复的成功率,请在使用RecoveRx之前遵循一些最佳实践,如及时备份文件、避免误操作等。
15.寻求专业帮助
如果您遇到了更严重的数据丢失问题,或者RecoveRx无法找回您的文件,请尽快寻求专业数据恢复服务的帮助。
RecoveRx是一款功能强大且易于使用的数据恢复软件,可以帮助您轻松找回丢失的文件。通过按照本文提供的15个详细步骤,您可以快速而有效地恢复您宝贵的数据。记住,在使用任何数据恢复软件之前,请务必停止使用相关存储设备,并遵循最佳实践以保护您的数据安全。