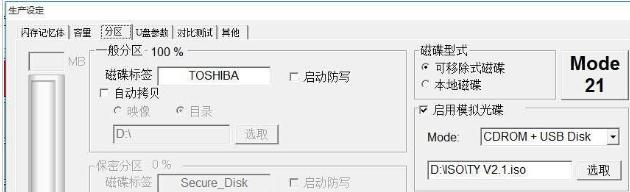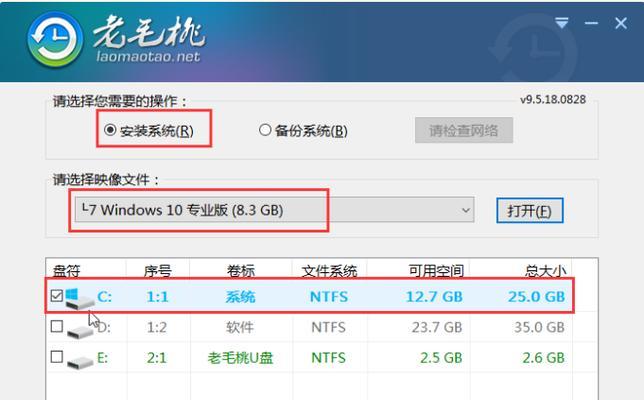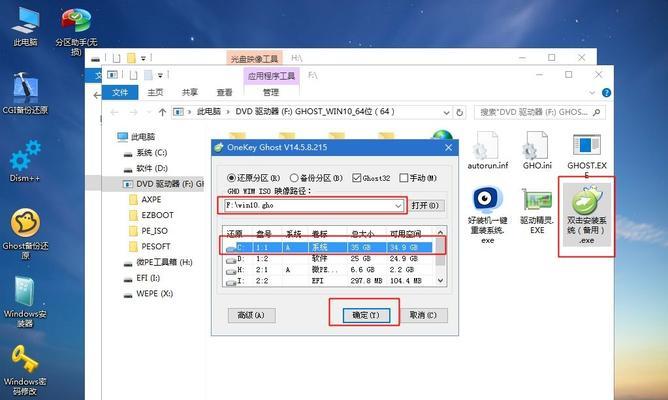随着电脑的普及和应用领域的不断拓展,我们经常需要进行系统修复、安装操作系统或进行病毒查杀等操作。而使用U盘启动工具能够帮助我们快速创建一个可靠的U盘启动环境,方便我们在任何时候都能进行必要的操作。本文将为大家详细介绍U盘之家U盘启动工具的使用方法及注意事项,帮助大家轻松应对各种系统问题。
下载并安装U盘之家U盘启动工具
1.下载U盘之家U盘启动工具的安装包;
2.双击安装包,按照提示完成安装过程;
3.安装完成后,桌面上会出现U盘之家U盘启动工具的图标。
插入U盘并打开U盘之家U盘启动工具
1.将准备好的U盘插入电脑的USB接口;
2.双击桌面上的U盘之家U盘启动工具图标,打开该软件。
选择U盘启动模式
1.在U盘之家U盘启动工具中,点击“启动模式”选项卡;
2.根据自己的需求选择相应的U盘启动模式,比如WindowsPE、Linux、DOS等。
选择U盘启动镜像
1.点击“镜像管理”选项卡;
2.点击“添加镜像”,选择已下载好的系统镜像文件;
3.在列表中选中需要制作的启动镜像。
设置U盘启动参数
1.点击“启动参数”选项卡;
2.根据需要设置相应的参数,如开机自动运行脚本、启动时加载驱动等。
开始制作U盘启动盘
1.点击“启动盘制作”选项卡;
2.点击“开始制作”按钮,等待制作过程完成。
测试U盘启动效果
1.将制作好的U盘启动盘插入需要操作的电脑;
2.重启电脑,进入BIOS界面,将U盘设为第一启动项;
3.保存设置并重启电脑,查看U盘启动效果是否正常。
注意事项:选择合适的系统镜像和启动模式
1.根据需要选择适合的系统镜像,确保操作系统的完整性和可用性;
2.根据具体情况选择合适的启动模式,如需进行病毒查杀,可选择WindowsPE模式。
注意事项:U盘容量需满足系统镜像大小
1.在制作U盘启动盘之前,需确保U盘的容量能够满足系统镜像的大小要求;
2.若系统镜像较大,建议使用容量较大的U盘进行制作。
注意事项:制作过程中不要拔出U盘
1.在制作U盘启动盘的过程中,切勿随意拔出U盘,以免造成数据丢失或制作失败。
注意事项:备份重要数据
1.在进行U盘启动盘制作前,建议备份U盘中重要的数据,以免数据丢失。
注意事项:及时更新U盘之家U盘启动工具
1.为了获得更好的使用体验和更多新功能,建议定期更新U盘之家U盘启动工具。
使用U盘之家U盘启动工具,轻松创建可靠的U盘启动环境
通过上述的操作步骤和注意事项,我们可以使用U盘之家U盘启动工具轻松创建一个可靠的U盘启动环境,方便我们在需要时进行系统修复、安装等操作。
了解更多U盘之家U盘启动工具的功能和用途
除了本文介绍的基本使用方法,U盘之家U盘启动工具还有许多其他功能和用途,如U盘分区、格式化等。感兴趣的读者可以进一步探索和了解。
推荐其他优秀U盘启动工具
除了U盘之家U盘启动工具,市面上还有许多其他优秀的U盘启动工具可供选择,如UltraISO、EasyBCD等,读者可以根据自己的需求选择最适合的工具进行使用。