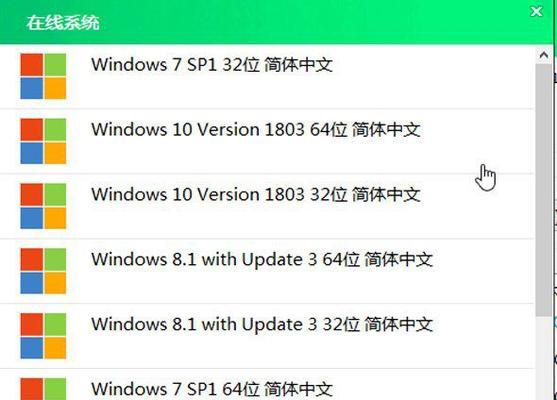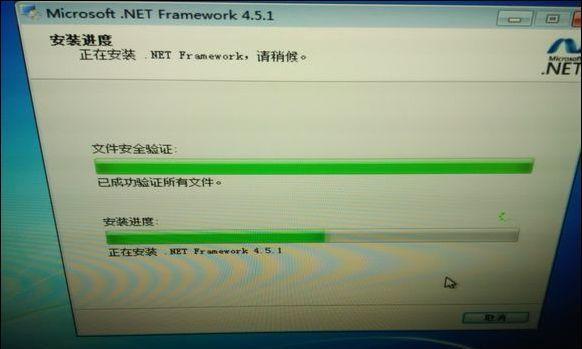随着技术的发展和系统的更新换代,很多用户纷纷选择升级到64位Win7系统,以获得更好的性能和兼容性。而使用U盘安装64位Win7系统相较于光盘安装更加方便快捷。本文将详细介绍如何使用U盘来安装64位Win7系统,帮助读者轻松掌握这一技巧。
1.准备工作
在开始之前,我们需要准备一些必要的工具和文件,确保顺利进行U盘安装64位Win7系统的操作。
2.系统要求
了解64位Win7系统的硬件要求,以确保您的计算机符合安装的基本条件。
3.U盘准备
将您的U盘格式化,并下载安装一个专业的U盘制作工具,以便将Win7系统镜像文件写入U盘中。
4.下载Win7系统镜像文件
从官方渠道下载64位Win7系统镜像文件,并确保文件完整无损。
5.使用U盘制作工具制作启动U盘
打开U盘制作工具,选择正确的U盘驱动器并导入Win7系统镜像文件,点击开始制作,等待制作完成。
6.设置BIOS
进入计算机的BIOS界面,将U盘设置为启动优先设备。
7.重启电脑
按下保存设置并重启电脑,让计算机从U盘启动。
8.进入系统安装界面
等待计算机从U盘启动,进入系统安装界面,按照提示完成系统安装的基本设置。
9.选择安装类型
选择自定义安装类型,并将系统安装至目标硬盘。
10.安装过程
等待系统安装过程完成,期间计算机可能会多次重启,请耐心等待。
11.安装驱动程序
在系统安装完成后,使用U盘或其他存储设备将所需的驱动程序拷贝到计算机中,并进行安装。
12.激活系统
使用合法的激活码激活64位Win7系统,确保系统正常运行。
13.更新与优化
连接网络,更新系统补丁和驱动程序,进行系统优化设置,提升性能和稳定性。
14.个人文件迁移
将个人文件从旧操作系统或备份中恢复到新的64位Win7系统中。
15.完成安装
经过以上步骤,您已成功使用U盘安装了64位Win7系统,现在可以愉快地使用新的系统了。
使用U盘安装64位Win7系统相较于光盘安装更加方便快捷,只需要准备好U盘和系统镜像文件,按照本文所述的步骤进行操作,即可轻松完成安装。希望本文的教程能帮助读者顺利安装64位Win7系统,并在新的操作系统中享受更好的性能和兼容性。