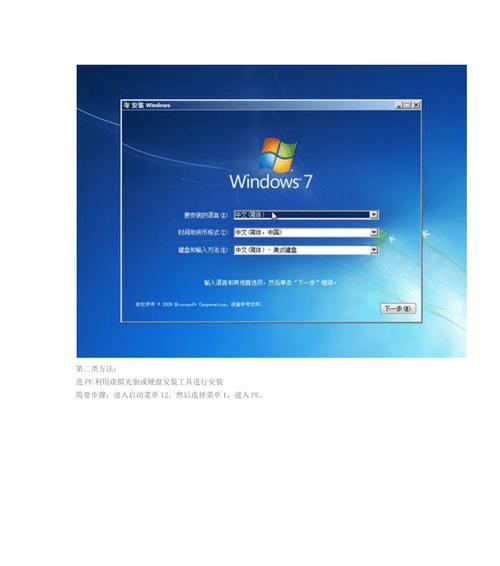虽然Mac电脑自带强大的操作系统,但有些时候我们仍然需要在Mac上安装Windows系统,比如一些特定的软件只能在Windows下运行。本文将详细介绍如何在Mac上安装Windows8系统,让你轻松拥有两个操作系统。
准备工作:检查系统要求和准备所需材料
在开始安装Windows8之前,确保你的Mac电脑满足以下要求,并准备好以下所需材料。
1.1检查系统要求
确保你的Mac电脑满足最低系统要求,包括硬件和软件要求。这些要求通常可以在Windows官方网站上找到,并根据你的Mac型号进行核对。
1.2下载Windows8镜像文件
从Microsoft官方网站下载Windows8镜像文件,并确保文件下载完整且没有损坏。你将需要这个镜像文件来安装Windows8系统。
准备启动盘:创建用于安装的启动盘
在安装Windows8之前,你需要创建一个用于安装的启动盘,以便在Mac上启动安装过程。
2.1格式化U盘
将U盘连接到Mac电脑上,并使用磁盘工具将其格式化为FAT32格式。确保你在格式化之前备份U盘中的所有数据,因为格式化将会清除所有数据。
2.2使用BootCamp助理创建启动盘
打开BootCamp助理应用程序,并按照指示选择创建一个启动盘。在这个过程中,BootCamp助理将引导你选择Windows8镜像文件和格式化好的U盘,然后将镜像文件复制到启动盘中。
分区和安装:在Mac上分区并安装Windows8系统
在完成准备工作和创建启动盘之后,你可以开始分区并安装Windows8系统了。
3.1打开BootCamp助理并开始分区
重新打开BootCamp助理应用程序,并按照指示选择分区硬盘的大小。你可以根据自己的需要调整分区大小,但记住留出足够的空间给Windows8系统使用。
3.2安装Windows8系统
当分区完成后,将启动盘插入Mac电脑,并重新启动。按下Option键,在启动选项中选择启动盘,然后按照屏幕上的指示进行Windows8系统的安装。
驱动安装和设置:安装Windows驱动和进行基本设置
在安装完Windows8系统后,你需要安装相关的驱动程序,并进行一些基本的设置,以确保系统正常运行。
4.1安装BootCamp驱动程序
使用BootCamp助理安装Mac电脑所需的BootCamp驱动程序,这将使你的硬件在Windows系统下正常工作。
4.2进行基本设置
按照屏幕上的指示进行Windows8系统的基本设置,包括选择语言、输入法、网络连接等。你还可以选择是否登录Microsoft账号。
使用和切换:在Mac和Windows之间无缝切换
安装完Windows8系统后,你可以轻松在Mac和Windows之间切换,并享受两个操作系统的优势。
5.1使用启动选项切换系统
在Mac电脑重新启动时,按下Option键将会显示启动选项,选择你想要启动的操作系统即可。
5.2使用虚拟机软件切换系统
如果你更喜欢在Mac系统中直接运行Windows8,可以使用虚拟机软件如ParallelsDesktop或VMwareFusion来创建一个虚拟机,并在其中运行Windows8系统。
维护和更新:保持系统稳定和最新
在安装完Windows8系统后,记得进行一些维护工作和及时更新系统,以保持系统的稳定性和安全性。
6.1安装防病毒软件
为了保护你的Windows8系统免受恶意软件的侵害,安装一个可靠的防病毒软件是必要的。
6.2定期更新系统和驱动程序
通过WindowsUpdate功能定期检查并安装系统和驱动程序的更新,以确保你的系统始终是最新的。
通过以上步骤,你可以在Mac电脑上成功安装并使用Windows8系统。无论是为了特定的软件需求还是其他用途,这个教程将帮助你轻松完成整个安装过程。记住,在使用两个操作系统时,要随时备份重要数据,并保持系统的稳定和安全。祝你使用愉快!