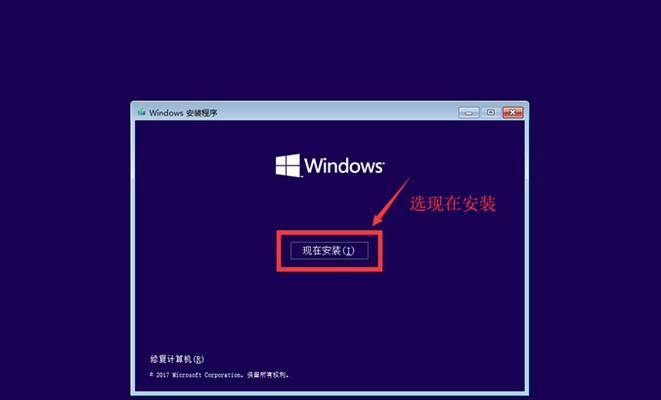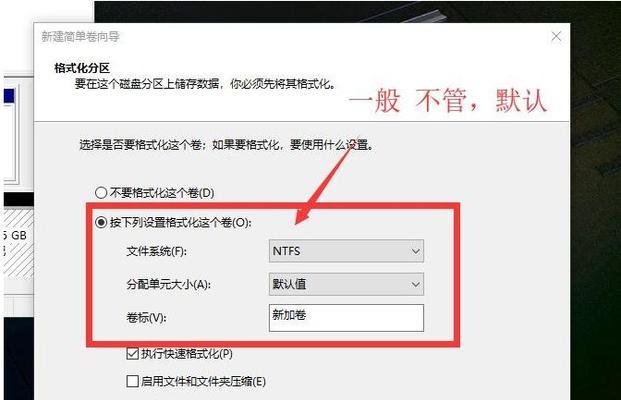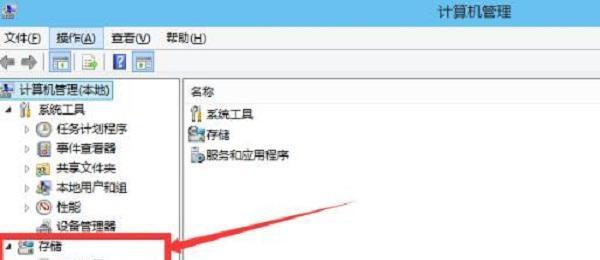在使用笔记本电脑时,我们经常需要对硬盘进行分区来更好地管理和存储数据。但是,随着时间的推移,有时我们可能需要取消一些分区以释放磁盘空间或进行其他操作。本教程将向您展示如何通过笔记本电脑来取消分区,让您轻松完成操作。
一、检查磁盘状态
在开始取消分区之前,我们首先需要检查硬盘的状态,以确保它没有任何重要的数据。请备份所有重要文件,并确保不会丢失任何有价值的信息。
二、打开“磁盘管理”
通过点击开始菜单,并在搜索框中键入“磁盘管理”,然后点击打开“磁盘管理”工具。
三、选择要取消的分区
在磁盘管理工具中,您将看到所有硬盘和分区的列表。找到您要取消的分区,并右键点击该分区,选择“删除卷”。
四、确认删除
系统将弹出一个提示窗口,询问您是否确定要删除该分区。请确保您选择的是正确的分区,并单击“是”以确认删除。
五、取消分区
在点击“是”之后,系统将立即开始取消分区的过程。这可能需要一些时间,具体取决于分区的大小和硬盘的性能。请耐心等待,直到取消分区完成。
六、重新启动电脑
取消分区完成后,建议您重新启动电脑。这样可以确保所有的更改生效,并使您的系统正常运行。
七、检查磁盘管理工具
重新启动后,再次打开“磁盘管理”工具来确认已成功取消分区。您应该能够在列表中找到取消的分区,并且其状态显示为“未分配”。
八、创建新分区(可选)
如果您希望将取消的分区重新分配给其他用途,可以使用磁盘管理工具中的“新建简单卷”选项来创建新的分区。只需右键点击“未分配”的空白区域,并选择“新建简单卷”,按照向导进行操作即可。
九、格式化新分区(可选)
如果您创建了新的分区并打算使用它来存储数据,建议您对其进行格式化。右键点击新分区,选择“格式化”,按照提示进行操作即可。
十、注意事项
在取消分区或进行任何磁盘管理操作时,请务必小心操作,以免误删重要数据或导致系统故障。在进行操作之前,先备份所有重要文件,并确保您了解操作的影响。
十一、取消分区的效果
取消分区后,被删除的分区上的所有数据将不可恢复。请在进行取消分区操作之前,再次确认您不再需要该分区上的任何数据。
十二、取消分区的原因
取消分区的原因有很多,可能是为了释放硬盘空间,或者是调整硬盘分区结构以满足特定需求。无论什么原因,都需要谨慎操作。
十三、小心误操作
在进行取消分区操作时,请务必小心,确保您选择的是正确的分区。一旦删除分区,其中的数据将无法恢复。
十四、获取专业帮助
如果您对取消分区的操作不确定或感到困惑,强烈建议您寻求专业帮助。错误的操作可能导致数据丢失或其他系统问题。
十五、
通过笔记本电脑取消分区是一项简单而实用的操作,让您能够更好地管理硬盘空间。只需按照本教程提供的步骤进行操作,您就可以轻松地取消分区并释放磁盘空间。请记住,在进行任何磁盘管理操作之前,请备份重要数据,并小心操作以避免任何不必要的损失。