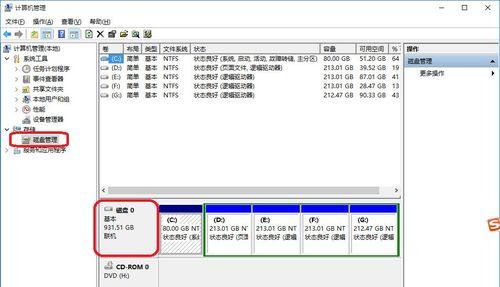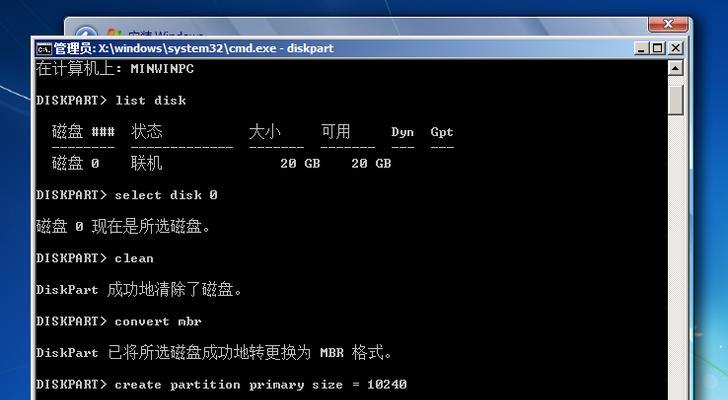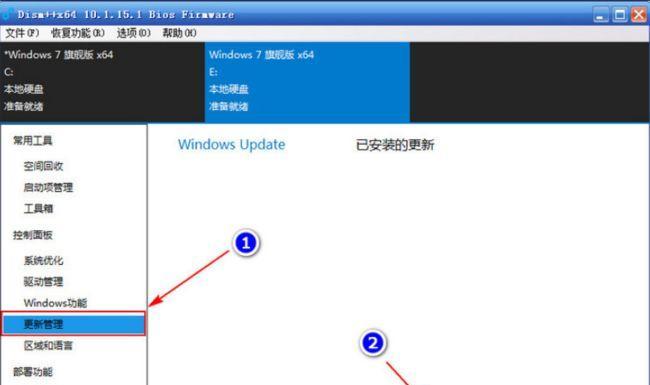随着固态硬盘的普及,越来越多的人希望将其应用在自己的电脑上,以提升系统的速度和稳定性。然而,对于一些没有经验的用户来说,在Win7系统下安装和分区固态硬盘可能会面临一些困难。本文将详细介绍如何在Win7系统下进行固态硬盘的安装和分区,帮助读者解决问题。
了解固态硬盘(SSD)及其优势
在开始安装和分区固态硬盘之前,我们需要先了解什么是固态硬盘以及它相对于传统机械硬盘的优势。固态硬盘通过使用闪存芯片储存数据,相较于机械硬盘具有更快的读写速度、更低的耗电量、更好的抗震性能等优点。
备份重要数据
在安装和分区固态硬盘之前,务必备份您电脑上的重要数据。这样可以在意外情况下保护您的数据安全,防止数据丢失。
选择适合的固态硬盘
在选择固态硬盘时,需要考虑容量、性能和价格等因素。根据自己的需求选择适合的固态硬盘,确保其容量满足您的需求,并且具备足够的性能。
连接固态硬盘并检查识别情况
将固态硬盘连接到电脑上,并启动电脑。在Windows7系统下,确保固态硬盘被正确识别,可以通过“计算机管理”选项查看设备是否被识别。
初始化固态硬盘
在Windows7系统下,我们需要初始化固态硬盘。打开“计算机管理”选项,在“磁盘管理”中找到新插入的固态硬盘,在其上点击右键并选择“初始化磁盘”。
创建新卷
在Windows7系统下,我们可以通过“磁盘管理”来创建新的分区。找到已经初始化的固态硬盘,右键点击并选择“新建简单卷”,按照向导完成分区创建。
设置分区大小和文件系统
在创建新卷的过程中,可以设置分区的大小和文件系统。根据自己的需求设置分区大小,并选择适合的文件系统(如NTFS),然后按照向导完成设置。
格式化分区
在创建完分区后,需要对其进行格式化。右键点击新创建的分区,选择“格式化”,按照提示完成格式化操作。请注意,格式化将会清空分区内所有数据,请确保已经备份了重要数据。
分配驱动器号
在格式化完成后,我们可以为新创建的分区分配一个驱动器号。右键点击新创建的分区,选择“更改驱动器号和路径”,按照提示完成驱动器号的设置。
优化固态硬盘性能
为了让固态硬盘发挥最佳性能,我们可以进行一些优化操作。通过禁用系统恢复、关闭定期磁盘碎片整理等操作,可以提升固态硬盘的读写速度和寿命。
安装操作系统到固态硬盘
如果您希望将操作系统安装到固态硬盘上,您可以选择重新安装操作系统或者进行系统克隆。根据个人情况选择适合的方式,并按照相应的步骤进行操作。
迁移数据到固态硬盘
如果您希望将已有的数据迁移至固态硬盘上,可以选择使用专业的数据迁移工具。这些工具可以将原有的操作系统和应用程序等数据快速迁移到固态硬盘上,确保数据完整和系统稳定。
设置固态硬盘为启动盘
在安装或迁移完成后,我们需要设置固态硬盘为启动盘,以提升系统的启动速度和性能。通过BIOS设置将固态硬盘设为首选启动设备即可。
测试固态硬盘性能
安装和分区完成后,我们可以通过一些专业的软件测试固态硬盘的性能。这样可以对比实际性能和厂商宣传的性能是否相符,并了解固态硬盘的读写速度、响应时间等指标。
Win7系统下安装和分区固态硬盘可能会涉及到一些操作和注意事项,但只要按照本文所述的步骤进行操作,即可顺利完成。固态硬盘的高速读写和稳定性将会为您的电脑带来极大的改善。记得及时备份重要数据,并进行适当的优化和测试,以保证固态硬盘的最佳性能。