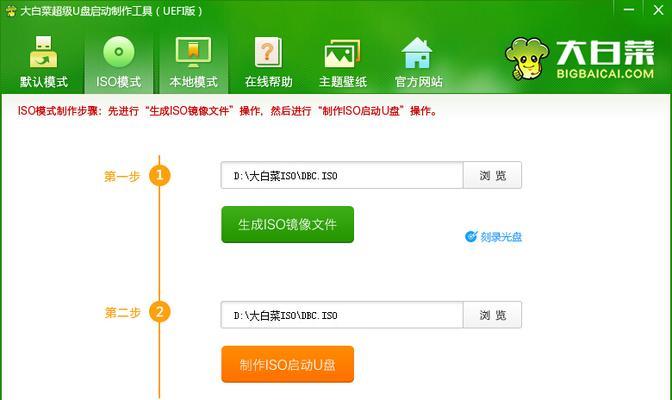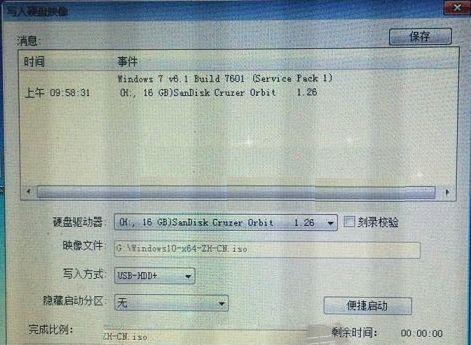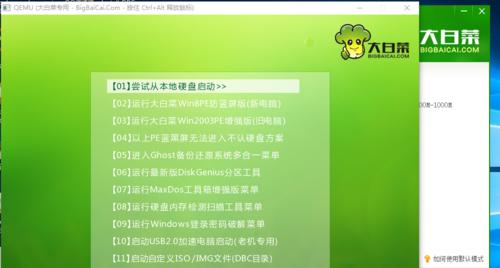在电脑维护和故障排除过程中,有时我们需要使用启动盘来修复系统或进行安装操作。而制作一张可靠的启动盘显得尤为重要。本文将以大白菜U盘启动盘制作工具为例,为大家详细介绍如何制作一张功能强大的启动盘。
1.确定使用的U盘
通过选择一个容量适中的U盘,保证能够存放所需的启动盘制作工具和其他相关文件。
2.下载大白菜U盘启动盘制作工具
在官方网站或其他可信来源下载并安装大白菜U盘启动盘制作工具,并确保已将其保存在合适的位置。
3.插入U盘并打开大白菜U盘启动盘制作工具
将U盘插入电脑,然后打开已下载并安装好的大白菜U盘启动盘制作工具。
4.选择U盘和系统镜像文件
在大白菜U盘启动盘制作工具的界面上,选择要制作启动盘的U盘,并选择一个合适的系统镜像文件作为启动文件。
5.开始制作启动盘
点击制作按钮,大白菜U盘启动盘制作工具将开始制作启动盘,并显示进度条以及剩余时间等信息。
6.制作完成提示
当启动盘制作完成后,大白菜U盘启动盘制作工具会显示制作成功的提示,此时可以关闭程序并将U盘安全拔出。
7.启动电脑并选择U盘启动
将制作好的U盘插入需要进行维护或安装操作的电脑,然后重启电脑并进入BIOS设置界面,选择U盘作为启动设备。
8.进入系统恢复或安装界面
经过上一步的设置后,电脑将从U盘启动,并进入系统恢复或安装界面。根据需要选择相应的操作选项。
9.执行系统修复或安装操作
根据具体情况,执行系统修复、恢复或重新安装等操作,并按照提示进行相应设置和操作。
10.完成维护或安装操作
等待系统修复、恢复或重新安装等操作完成,并根据需要进行相应设置和配置。
11.安全拔出U盘
在维护或安装操作完成后,安全地从电脑中拔出U盘,并将电脑重新启动,此时系统应该已经恢复正常或完成安装。
12.存放和保管启动盘
将制作好的启动盘妥善存放和保管,以备将来使用。
13.更新系统镜像文件和工具版本
随着时间的推移,系统镜像文件和大白菜U盘启动盘制作工具的版本可能会有更新,建议定期检查并更新以获得更好的体验和功能。
14.探索其他功能和工具
大白菜U盘启动盘制作工具还提供了其他实用的功能和工具,如磁盘分区、数据恢复等,可以进一步探索和利用。
15.制作多个启动盘以备不时之需
根据需求,可以制作多张不同系统版本的启动盘,以备不同场景下的维护或安装需要。
通过本文介绍的大白菜U盘启动盘制作工具,我们可以轻松制作一张功能强大的启动盘。制作过程简单明了,使用起来方便快捷。有了可靠的启动盘,我们能够更好地进行电脑维护和故障排除,提高工作效率和减少损失。