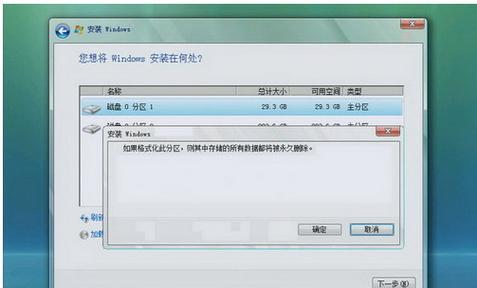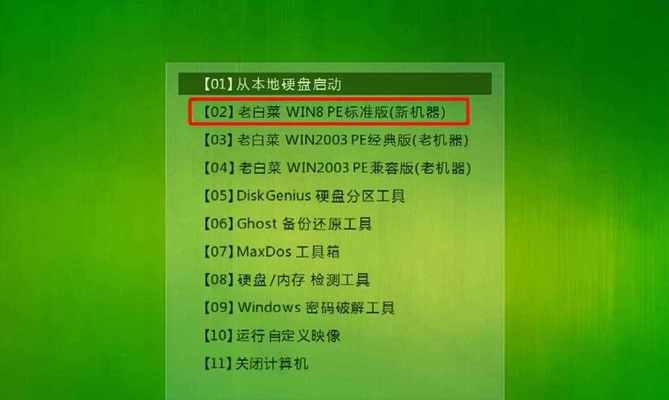在日常使用中,有时我们需要将小米笔记本安装Windows7系统,为了方便,我们可以使用U盘进行安装。本文将详细介绍如何在小米笔记本上使用U盘安装Win7系统,并给出一些需要注意的事项。
一、制作启动U盘
1.准备一个容量大于8GB的U盘,确保其中没有重要文件;
2.下载Windows7系统镜像文件并解压;
3.插入U盘,打开磁盘管理工具,格式化U盘为NTFS文件系统;
4.打开命令提示符窗口,执行命令diskpart,依次执行selectdiskX(X为U盘对应的编号)、clean、createpartitionprimary、selectpartition1、active、formatfs=ntfsquick和assign。
二、制作启动盘
1.打开解压后的Windows7系统镜像文件所在目录,在资源管理器地址栏中输入cmd并按下回车键,打开命令提示符;
2.在命令提示符中输入cdboot并按下回车键,然后输入bootsect/nt60X:(X为U盘盘符),执行命令;
3.将Windows7系统镜像文件中的全部文件复制到U盘中。
三、设置小米笔记本启动顺序
1.关机后按下电源键,立即按下F2键进入BIOS设置界面;
2.在“Boot”选项卡中找到“BootOrder”或“BootSequence”选项,将U盘的位置调整到最高;
3.按下F10保存设置并重启小米笔记本。
四、开始安装Windows7系统
1.插入制作好的启动U盘,重启小米笔记本;
2.在开机时按下任意键进入Windows7安装界面;
3.选择语言、时区和键盘布局,点击“下一步”;
4.点击“安装现在”开始安装,注意这个过程会清除原有数据,请提前备份重要文件;
5.按照提示进行安装过程,直到安装完成。
五、安装驱动程序和常用软件
1.安装完系统后,使用驱动精灵等工具安装小米笔记本的相关驱动程序;
2.安装常用软件如办公软件、浏览器等;
3.更新系统和软件以保持最新。
六、注意事项
1.在整个安装过程中,保持电脑电源连接;
2.确保U盘没有故障,如果发现异常现象应更换其他U盘尝试;
3.注意备份重要文件,因为安装系统会清除原有数据;
4.下载的Windows7系统镜像文件要来自可靠渠道。
通过本文的教程,您可以轻松地在小米笔记本上使用U盘安装Windows7系统。在操作过程中请注意备份重要文件,确保U盘的正常工作以及下载系统镜像文件的可靠性。