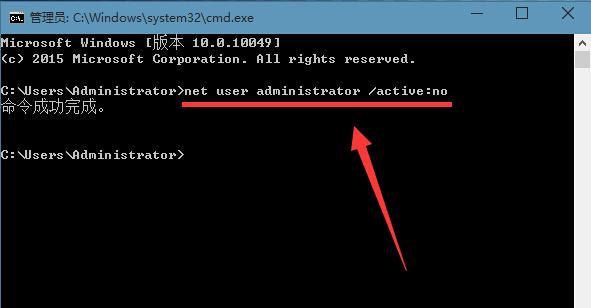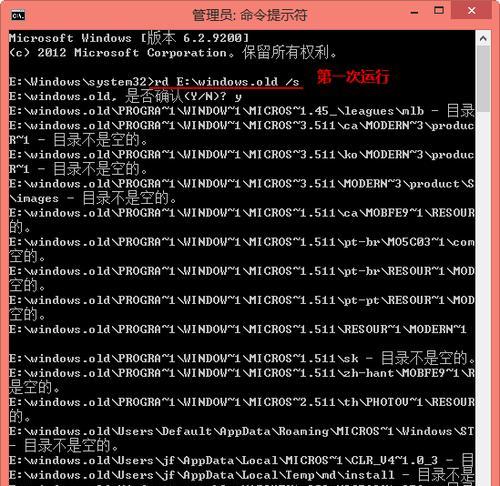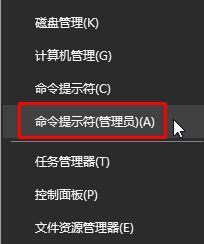WinPE是一种功能强大的预安装环境,可用于故障排查、数据恢复和系统修复。其中最常用的工具之一就是命令提示符。本文将详细介绍如何使用WinPE命令提示符进行各种操作,帮助读者更好地掌握这一工具。
准备工作——创建WinPE启动盘
在使用WinPE命令提示符之前,需要先准备一个可启动的WinPE盘。您可以通过下载WindowsADK(WindowsAssessmentandDeploymentKit)来创建启动盘。关键字:WinPE启动盘制作
进入WinPE环境
将制作好的WinPE启动盘插入计算机,并重启电脑。在启动过程中,按照屏幕提示按键进入BIOS设置,并将启动优先级设置为U盘或CD/DVD驱动器。保存设置后,计算机会从WinPE启动盘启动,进入WinPE环境。
打开命令提示符
在进入WinPE环境后,您将看到一个简单的图形界面。点击左下角的“开始”按钮,在弹出的菜单中选择“命令提示符”,即可打开命令行界面。关键字:打开命令行界面
基本命令操作
在WinPE命令提示符中,可以执行各种基本命令操作,例如目录切换、文件复制、文件删除等。使用命令“cd”切换目录,使用命令“copy”进行文件复制,使用命令“del”删除文件等。
磁盘操作
使用WinPE命令提示符,可以对磁盘进行操作,例如格式化磁盘、创建分区、修复启动问题等。使用命令“format”格式化磁盘,使用命令“diskpart”进行分区管理。
网络配置
在WinPE环境中,有时需要进行网络配置以便进行故障排查或下载驱动程序等。使用命令“netsh”可以配置IP地址、网关、DNS服务器等网络设置。
系统恢复与修复
WinPE命令提示符还可以用于系统恢复和修复。使用命令“sfc/scannow”扫描并修复系统文件,使用命令“bootrec”修复启动问题。
数据恢复
当系统无法启动时,可以使用WinPE命令提示符进行数据恢复。使用命令“robocopy”可以将文件从损坏的系统中复制到外部存储设备中,确保数据的安全。
注册表编辑
有时候需要对系统的注册表进行编辑,以修复一些系统错误或修改系统设置。使用命令“regedit”可以打开注册表编辑器,在WinPE环境中进行相关操作。
驱动程序安装
在WinPE环境中,可以使用命令“pnputil”安装、卸载和管理驱动程序。这对于解决硬件兼容性问题非常有帮助。
远程连接
使用WinPE命令提示符,可以通过命令“netuse”实现与其他计算机的远程连接。这对于故障排查和文件传输非常方便。
脚本批处理
WinPE命令提示符支持脚本批处理,可以通过编写批处理脚本自动执行一系列命令。使用命令“cmd/c”可以运行批处理脚本。
输出结果保存
在WinPE命令提示符中执行命令时,经常需要将结果保存到文件中以便分析。使用命令“>”和“>>”可以将命令输出保存到文本文件中。
命令自动补全和历史记录
在WinPE命令提示符中,可以使用Tab键实现命令自动补全,方便快速输入命令。同时,使用上下箭头键可以查看之前执行的命令,快速调用历史记录。
通过本文的介绍,我们学习了如何使用WinPE命令提示符进行各种操作,包括基本命令操作、磁盘操作、网络配置、系统恢复与修复、数据恢复等。掌握了这些技巧,您将能够更好地应对故障排查和系统恢复的需要,提高工作效率。