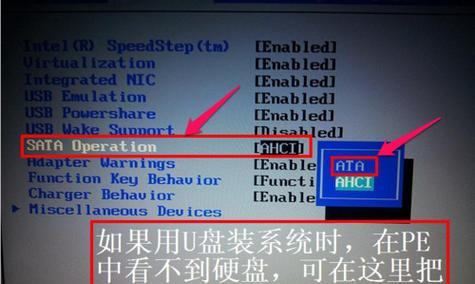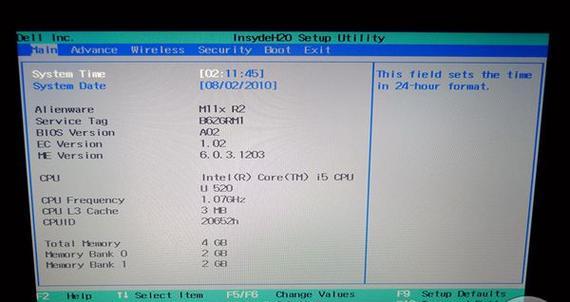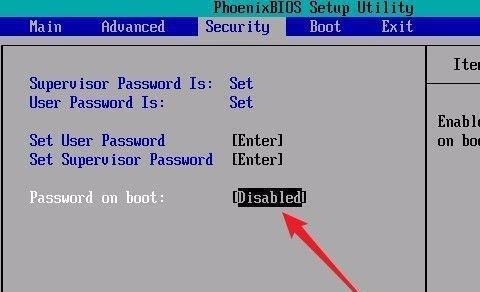BIOS(基本输入/输出系统)是计算机启动过程中的关键部分,负责初始化硬件设备。戴尔笔记本在长期使用过程中,可能会遇到一些BIOS相关的问题,如系统无法启动、硬件无法识别等。在这种情况下,手动刷写戴尔笔记本的BIOS可能是解决问题的有效方法。本文将详细介绍如何手动刷写戴尔笔记本的BIOS,并提供一些注意事项。
一、了解BIOS刷写的目的与风险
通过刷写戴尔笔记本的BIOS,可以修复一些与BIOS相关的问题,提升硬件设备的兼容性和稳定性。然而,刷写BIOS存在一定的风险,操作不当可能导致系统无法启动或损坏硬件设备。
二、备份当前的BIOS
在开始刷写BIOS之前,务必备份当前的BIOS。这样,在刷写过程中出现问题时,可以恢复到原先的BIOS版本。
三、下载适合的BIOS版本
在戴尔官方网站上找到适合你笔记本型号的最新BIOS版本,并下载到本地。
四、准备一个格式化的U盘
将U盘格式化为FAT32格式,并确保其容量足够存放BIOS文件。
五、制作可启动的U盘
使用第三方软件,如Rufus,将下载的BIOS文件制作成可启动的U盘。
六、插入制作好的可启动U盘
将制作好的可启动U盘插入戴尔笔记本的USB接口中,并重启笔记本。
七、进入BIOS设置
重启笔记本后,按下特定的键(通常是F2或Del键)进入BIOS设置界面。
八、找到刷写BIOS选项
在BIOS设置界面中,找到刷写BIOS的选项。通常在“高级”或“安全”菜单下可以找到。
九、选择刷写方式
一般有两种刷写方式:Windows环境下刷写和DOS环境下刷写。根据实际情况选择合适的方式。
十、选择BIOS文件
选择之前下载并复制到U盘中的BIOS文件。
十一、开始刷写BIOS
根据提示,确认开始刷写BIOS。在刷写过程中,不要关闭电源或进行其他操作。
十二、等待刷写完成
刷写BIOS需要一段时间,耐心等待直到刷写完成。
十三、重新启动
刷写完成后,重新启动戴尔笔记本。
十四、恢复默认设置
重启后,进入BIOS设置界面,恢复默认设置。
十五、测试BIOS是否更新成功
重启后,检查BIOS版本是否更新成功,并测试之前的问题是否得到解决。
手动刷写戴尔笔记本的BIOS是解决一些与BIOS相关问题的有效方法,但操作需要谨慎。在刷写BIOS之前备份当前的BIOS,选择适合的BIOS版本,并按照步骤进行操作,最后测试刷写结果。如果有不确定的地方或不熟悉操作,请咨询戴尔官方技术支持或寻求专业人士的帮助。