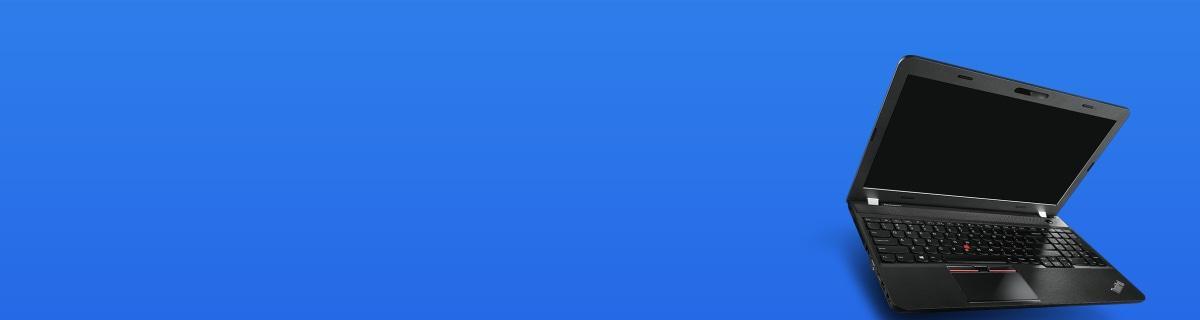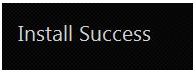在现代科技发展迅猛的时代,操作系统是我们电脑必备的软件之一。然而,安装操作系统通常需要使用光盘或者其他媒介进行安装,相对来说比较麻烦。而今天我将教大家使用U盘来一键安装Win7Ghost,让你轻松畅玩操作系统。
准备工作:选择合适的U盘并格式化
在安装前,我们需要选择一款容量适中的U盘,并且对其进行格式化,确保数据完全清空,为后续安装做好准备。
下载Win7Ghost文件并解压缩
在正式安装前,我们需要先下载Win7Ghost的镜像文件,并将其解压缩到指定的文件夹中,以便后续使用。
制作U盘启动盘
将格式化好的U盘插入电脑,在Win7Ghost解压缩文件夹中找到“制作启动盘”工具,双击打开并按照提示进行操作,即可制作出U盘启动盘。
设置电脑BIOS
在安装前,我们需要进入电脑的BIOS界面,并设置U盘为首启动项,确保电脑能够从U盘启动。
重启电脑并开始安装
重新启动电脑后,按照提示按下相应按键,选择从U盘启动,并进入Win7Ghost的安装界面,准备开始安装操作系统。
选择安装类型
在安装界面中,我们需要选择合适的安装类型,如全新安装、升级安装或者自定义安装,根据自己的需求选择适合的选项。
选择安装位置
在选择安装类型后,我们需要选择Win7Ghost的安装位置,可以是系统分区或者其他分区。根据实际情况进行选择并点击下一步。
开始安装
在确认好安装位置后,点击开始按钮,Win7Ghost将自动开始安装,并在安装过程中进行一系列设置。
等待安装完成
在安装过程中,我们需要耐心等待一段时间,直到Win7Ghost的安装过程完全结束,并自动重启电脑。
设置个性化选项
在电脑重新启动后,我们需要根据个人喜好进行一些个性化选项的设置,如系统语言、时区和用户名等。
更新驱动程序
为了保证电脑正常运行,我们需要及时更新系统的驱动程序,可以通过设备管理器来查看并更新相应的驱动。
安装常用软件
在完成系统驱动更新后,我们需要根据自己的需求安装一些常用的软件,如浏览器、办公软件等,以方便日常使用。
设置网络连接
为了上网冲浪和联机操作,我们需要设置好电脑的网络连接,包括有线连接和无线连接,并确保连接正常。
进行系统优化
为了提高电脑的性能和使用体验,我们可以进行一些系统优化操作,如清理垃圾文件、优化启动项等。
享受畅快的操作系统
经过以上步骤,我们终于完成了U盘安装Win7Ghost的详细教程。现在你可以尽情享受畅快的操作系统带来的便利和快乐了!
通过使用U盘安装Win7Ghost,我们可以轻松畅玩操作系统,避免了繁琐的光盘安装过程。只需简单准备工作和步骤,即可完成一键安装。希望以上教程能为大家提供帮助,让你的电脑使用更加便捷。