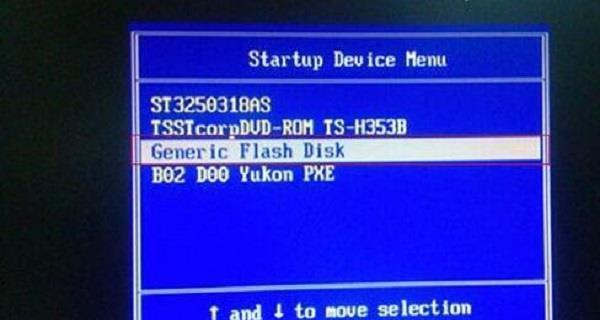重装系统是一种常见的解决电脑问题的方法,它可以清除电脑中的垃圾文件和恶意软件,提高电脑运行速度,恢复系统稳定性。本文将详细介绍使用联想启动盘重装系统的步骤,帮助读者轻松完成操作。
准备所需工具和材料
1.确认电脑型号和操作系统版本
2.下载联想官方启动盘制作工具
3.一个空白的USB闪存驱动器
4.重要文件备份
制作联想启动盘
1.下载并安装联想官方启动盘制作工具
2.打开制作工具并选择合适的联想系统版本
3.插入USB闪存驱动器,选择该驱动器作为制作目标
4.点击开始制作,等待制作过程完成
设置BIOS启动项
1.重启电脑,按下开机时显示的按键进入BIOS设置
2.找到启动选项,并将USB闪存驱动器调整为第一启动项
3.保存设置并重启电脑
进入系统安装界面
1.电脑重启后,将自动进想启动盘界面
2.在启动盘界面中选择“安装操作系统”
3.同意许可协议并选择目标安装磁盘
4.点击“下一步”开始系统安装过程
系统安装和配置
1.等待系统文件拷贝完成,电脑将自动重启
2.在重启后的界面中,根据提示进行系统配置
3.选择语言、时区和键盘布局等个性化选项
4.输入产品密钥并设置用户账户和密码
驱动程序安装
1.完成系统安装后,联网下载并安装最新的驱动程序
2.打开联想官方网站,找到对应电脑型号的驱动支持页面
3.下载并安装显卡、声卡、网卡等关键驱动程序
4.重启电脑,确保驱动程序生效
更新系统和软件
1.进入系统后,打开Windows更新功能,检查并下载最新的系统更新
2.打开常用软件,如浏览器、办公软件等,进行更新和升级
3.安装常用的安全软件,如杀毒软件和防火墙
恢复个人数据和设置
1.从之前备份的文件中复制所需数据到新系统中
2.找到之前的个人设置备份文件,导入到新系统中
3.恢复书签、收藏夹和邮件等个人数据
4.进行个性化设置,如桌面壁纸、主题等
清理系统垃圾和优化
1.使用系统自带的磁盘清理工具,清除无用文件
2.运行杀毒软件进行全盘扫描,清除潜在的恶意软件
3.定期进行系统优化,如清理注册表和碎片整理
通过联想启动盘重装系统是一种快速、高效的解决电脑问题的方法。在操作过程中,务必备份重要数据,并按照步骤进行操作,避免出现错误。重装系统后,及时更新系统和软件,并定期进行系统优化,以保持电脑的良好状态。