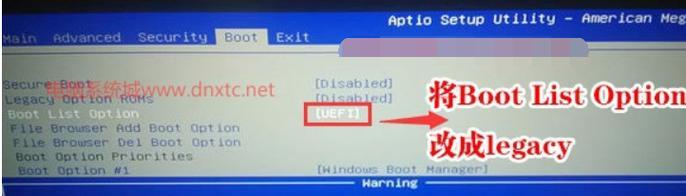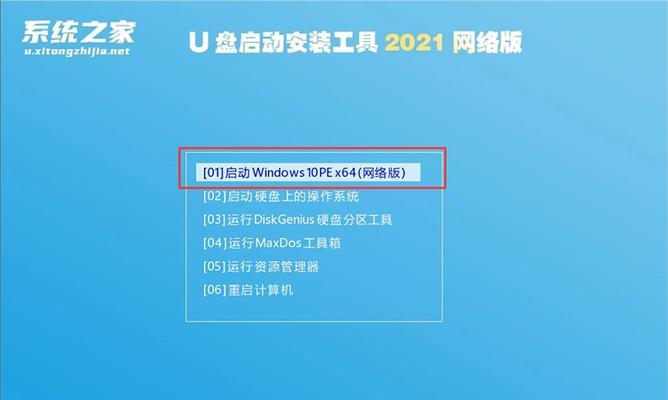随着固态硬盘(SSD)的普及和性能优势的日益凸显,越来越多的用户选择将固态硬盘作为操作系统的安装盘,以提高系统的启动速度和运行效率。在微星主板上安装win10系统到固态硬盘也不复杂,本文将详细介绍安装过程及相关注意事项。
准备工作
在开始安装前,确保你已经有一块固态硬盘,并准备好其他所需工具,如螺丝刀、SATA数据线等。
备份重要数据
在安装系统之前,务必备份你重要的数据,因为安装过程可能会格式化或清除原有的硬盘数据。
检查固态硬盘状态
确保固态硬盘是全新的或者已经清空,没有任何旧的分区或文件系统。
连接固态硬盘
将固态硬盘插入主板上的可用SATA接口,并连接电源线。确保连接稳固。
进入BIOS设置
启动电脑后,按照微星主板的提示,按下特定的键(通常是DEL或F2键)进入BIOS设置界面。
调整启动顺序
在BIOS设置界面,找到“Boot”或“启动”选项,调整启动顺序,将固态硬盘作为首选启动设备。
保存并退出BIOS设置
在完成启动顺序调整后,保存设置并退出BIOS。
安装win10系统
重新启动电脑后,按照系统提示,选择“新安装”选项,并根据指示进行操作。
选择安装位置
在安装过程中,选择固态硬盘作为win10系统的安装目标。
等待系统安装完成
等待系统安装完毕,期间可能需要进行一些选择和设置。
重启电脑
安装完成后,重启电脑,系统会自动从固态硬盘启动。
更新驱动和软件
在进入操作系统后,及时更新固态硬盘的相关驱动和软件,以确保其正常运行。
迁移数据
如果之前备份了数据,可以将数据从原来的硬盘迁移到新的固态硬盘上。
优化系统设置
根据个人需求,进行相应的系统优化设置,以提升固态硬盘的性能和寿命。
注意事项及常见问题
一些安装过程中需要注意的事项和常见问题的解决方法。
通过本文的介绍,你应该能够了解在微星主板上安装win10系统到固态硬盘的步骤和注意事项。安装固态硬盘可以提高系统的响应速度和运行效率,为你带来更好的使用体验。记得备份重要数据并按照步骤操作,祝你成功安装win10系统到固态硬盘!