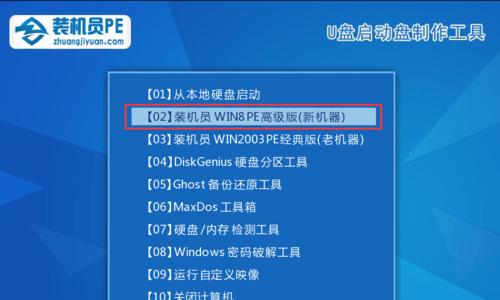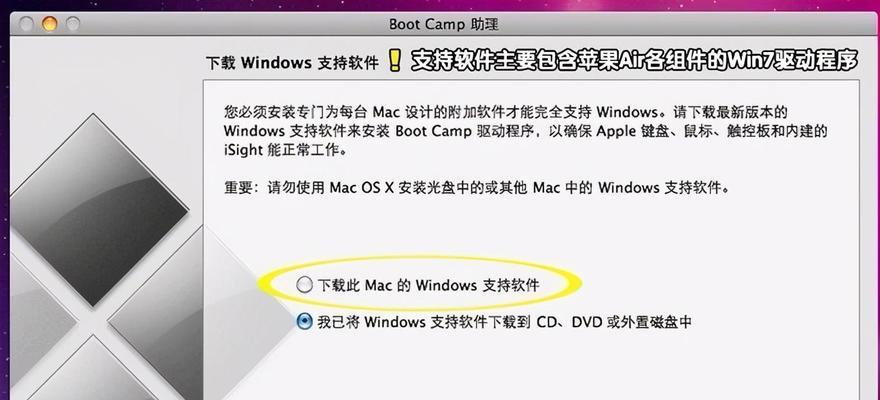随着视频编辑的普及,越来越多的人开始学习和使用AdobePremierePro(简称PR)这款强大的视频编辑软件。为了方便用户快速安装PR软件,本文将详细介绍如何通过U盘进行安装。只需要按照以下简单的步骤操作,你就能够轻松安装PR软件,开始你的视频编辑之旅。
准备工作
内容1:确保你已经拥有一枚可用的U盘,并且U盘的容量要足够存放PR软件的安装文件。同时,确保你已经下载了PR软件的安装包,并将其保存到电脑上。
格式化U盘
内容2:将U盘插入电脑的USB接口,然后打开“我的电脑”或“此电脑”,找到对应的U盘图标。右键点击U盘图标,选择“格式化”选项,在弹出的对话框中选择“快速格式化”,然后点击“开始”按钮进行格式化。
创建可引导的U盘
内容3:在U盘格式化完成后,将U盘插入电脑的USB接口,打开一个浏览器窗口,搜索并下载一个名为“rufus”的软件工具。安装完毕后,运行该工具,并选择刚刚格式化好的U盘作为目标磁盘。
选择PR软件安装文件
内容4:在rufus工具界面的“启动选择”栏中,点击右侧的“选择”按钮,浏览你保存PR软件安装包的位置,选择PR软件的安装文件。
设置引导选项
内容5:在rufus工具界面的“分区方案”栏中,选择“MBR分区方案”,在“目标系统”栏中选择“BIOS或UEFI-CSM”。在“文件系统”栏中选择“FAT32”,在“默认大小单元”栏中保持默认设置,并勾选“创建可引导磁盘使用ISO映像”。
开始制作可引导的U盘
内容6:点击rufus工具界面的“开始”按钮,开始制作可引导的U盘。该过程可能需要几分钟的时间,请耐心等待。
重启电脑,设置U盘启动
内容7:当rufus工具显示制作完成后,关闭rufus工具。然后重启电脑,并进入BIOS设置。在BIOS设置中,选择将U盘设置为启动设备。
进入PR软件安装界面
内容8:重启电脑后,U盘会自动引导启动,并进入PR软件安装界面。根据界面提示,选择相应的语言和安装选项。
同意许可协议
内容9:在PR软件安装界面,阅读并同意Adobe公司的许可协议。只有同意了协议,才能继续进行安装。
选择安装位置和组件
内容10:在PR软件安装界面,选择你想要安装PR软件的位置和所需的组件。如果你不确定,可以选择默认设置,然后点击“下一步”。
等待安装完成
内容11:点击“下一步”按钮后,PR软件会开始自动安装。这个过程可能需要一些时间,请耐心等待。
启动PR软件
内容12:安装完成后,PR软件会自动打开。你可以根据需要进行个性化设置,并开始使用该软件进行视频编辑。
删除U盘安装文件
内容13:安装完成后,你可以选择删除U盘中的安装文件,以释放空间。在“我的电脑”或“此电脑”中找到对应的U盘图标,右键点击,选择“删除”选项进行删除。
享受视频编辑之旅
内容14:现在,你已经成功安装了PR软件,并且可以开始尽情享受视频编辑的乐趣了。通过PR软件强大的功能,你可以制作出精彩绝伦的视频作品。
小贴士和注意事项
内容15:在使用PR软件进行视频编辑时,注意保存工作进度,并定期备份文件。同时,及时更新PR软件版本,以获得更好的使用体验和更多功能。
通过本文的教程,你已经学会了如何通过U盘轻松安装PR软件。只需要准备好U盘,格式化并制作成可引导的U盘,然后按照界面提示进行安装即可。希望这个教程能够帮助你顺利安装PR软件,开始你的视频编辑之旅。