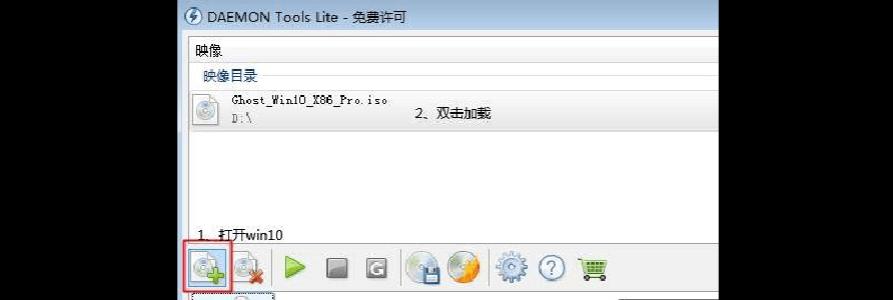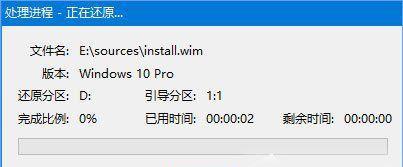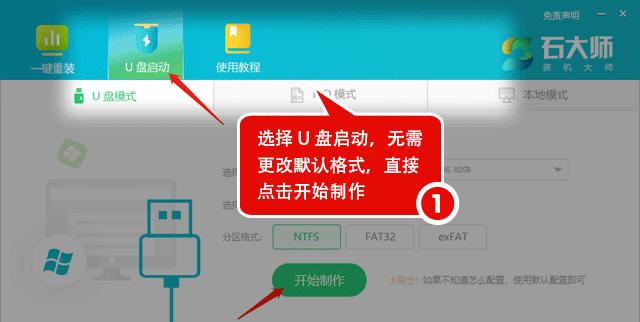在安装或重装系统时,常常遇到各种繁琐的问题,例如光盘驱动器不稳定、系统安装文件损坏等。而借助Win10U盘安装GHO方法,可以简化操作,大大提高了安装系统的效率。本文将为您介绍如何使用Win10U盘安装GHO,详细的步骤将会让您轻松完成系统的安装。
一、制作Win10U盘安装GHO所需工具和材料
1.准备一个8GB以上的U盘
2.下载并安装UltraISO软件
3.下载GHO系统文件并解压缩
二、格式化U盘并将UltraISO软件写入U盘
1.格式化U盘为FAT32格式
2.打开UltraISO软件,并选择写入硬盘映像功能
3.将刚才解压缩的GHO系统文件选择为映像文件
三、设置电脑启动顺序为U盘
1.重启电脑,按下相应的按键进入BIOS设置界面
2.找到“启动顺序”或“BootOrder”选项
3.将U盘调至第一启动顺序,并保存设置
四、将GHO系统文件拷贝至电脑
1.重新启动电脑,进入U盘引导界面
2.选择“一键恢复”或“Ghost安装”等选项
3.等待系统加载完成后,选择系统文件所在的路径
五、开始安装GHO系统
1.在安装界面中,选择需要安装的系统分区
2.点击“开始安装”按钮开始系统安装
3.安装过程中,请勿进行其他操作,耐心等待
六、完成系统安装及后续设置
1.安装完成后,系统会自动重启
2.根据个人需求进行系统设置,例如用户名、密码等
3.安装所需驱动程序,确保系统的正常运行
七、备份已安装好的系统
1.使用Win10U盘启动电脑,进入GHO系统界面
2.选择“备份还原”或“一键恢复”等选项
3.设置备份路径和备份文件名,并开始备份
八、应对常见问题与解决方法
1.安装过程中出现错误提示如何解决?
2.安装完成后系统无法启动怎么办?
3.如何制作多个不同版本的GHO系统安装盘?
九、使用Win10U盘安装GHO的优势
1.安装速度快,无需使用光盘驱动器
2.可自由选择不同版本的系统进行安装
3.支持多个系统备份,方便日后恢复
十、注意事项及常见错误
1.U盘格式选择错误会导致安装失败
2.GHO系统文件解压缩错误可能导致无法安装
3.注意备份系统前的重要数据存储
使用Win10U盘安装GHO方法可以大大简化系统安装过程,提高效率。通过本文提供的详细步骤和注意事项,您可以轻松地完成系统安装,并享受到Win10U盘安装GHO带来的便利。希望本教程能够帮助到您,让您的系统安装更加顺利。