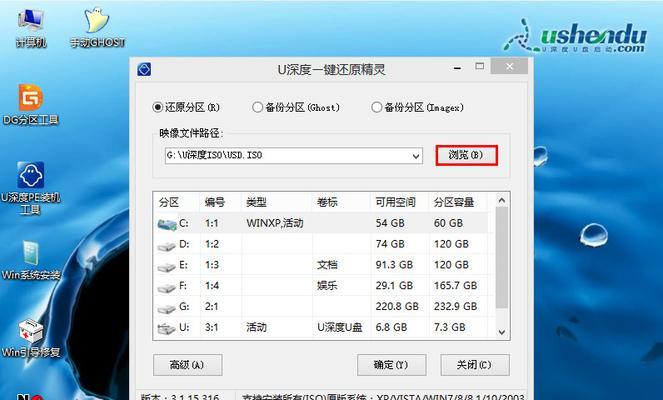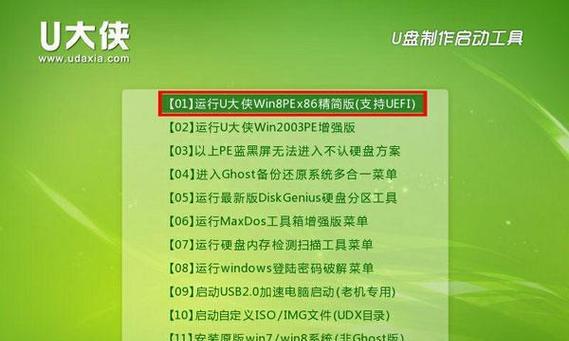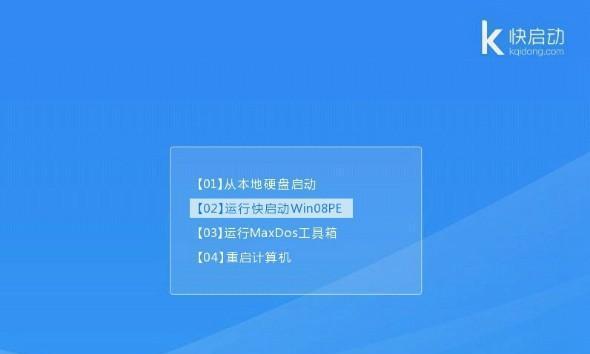在安装Windows8系统时,使用U启动盘可以大大提高安装速度和便捷性。本文将为您详细介绍如何创建U启动盘并使用它来安装Windows8系统,让您轻松完成系统安装。
一、准备工作:获取所需材料与软件
1.确保你拥有一台可用的计算机,具备U盘插槽。
2.下载并安装Rufus软件,该软件是创建U启动盘的首选工具。
3.下载Windows8系统的ISO文件,并确保其完整。
二、插入U盘并运行Rufus软件
1.将准备好的U盘插入计算机的U盘插槽。
2.打开Rufus软件,选择你插入的U盘作为目标设备。
三、设置Rufus软件以创建U启动盘
1.在"启动方式"选项中,选择"兼容性模式"。
2.在"文件系统"选项中,选择"FAT32"。
3.在"创建引导磁盘使用"选项中,选择"ISO映像"。
4.点击"选择"按钮,并选择之前下载的Windows8系统的ISO文件。
5.点击"开始"按钮,等待Rufus软件完成创建U启动盘的过程。
四、设置计算机启动顺序以使用U启动盘
1.重新启动计算机,并进入BIOS设置界面。
2.在"启动顺序"选项中,将U盘设置为第一启动设备。
3.保存设置并退出BIOS设置界面。
五、使用U启动盘安装Windows8系统
1.重新启动计算机,插入之前创建的U启动盘。
2.计算机会自动从U盘启动,进入Windows8系统安装界面。
3.按照提示完成Windows8系统的安装过程。
六、注意事项及常见问题解决方法
1.确保U盘容量足够大,以容纳Windows8系统的ISO文件。
2.如果U盘无法被识别为启动设备,检查是否正确设置了BIOS启动顺序。
3.在创建U启动盘过程中,确保选择的文件系统为FAT32,以确保兼容性。
4.如果安装过程中出现错误或异常,请重新制作U启动盘并尝试。
七、其他创建U启动盘的工具推荐
1.WinToUSB:适用于将Windows系统安装到U盘的工具,使用简单方便。
2.UltraISO:功能强大的光盘映像文件编辑软件,也可用于创建U启动盘。
八、
通过本文的教程,你已经学会了如何使用U启动盘安装Windows8系统。使用U启动盘可以加快安装速度,提高安装效率,并且便于在多台计算机上进行操作。希望本文对你有所帮助,祝你成功安装Windows8系统!