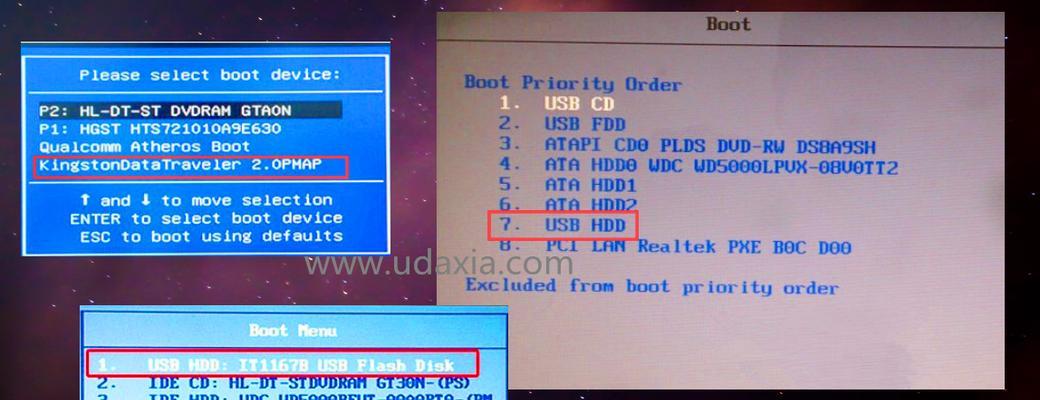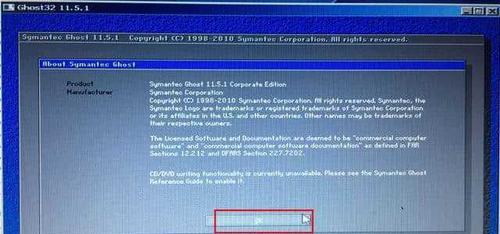随着计算机应用的不断发展,PE(Pre-installationEnvironment)启动盘在故障修复、系统安装等方面发挥着重要作用。本文将详细介绍如何使用移动硬盘制作PE启动盘,让您拥有一个便携且实用的故障修复工具。
1.准备材料:移动硬盘和PE系统镜像文件
在开始制作之前,您需要准备一台移动硬盘和相应的PE系统镜像文件。确保移动硬盘的容量足够存储PE系统以及其他必要的工具。
2.下载并安装制作工具:Rufus
Rufus是一款免费且功能强大的制作启动盘工具,您可以在官方网站上下载并安装它。
3.运行Rufus工具,选择移动硬盘
打开Rufus后,选择您所准备好的移动硬盘作为目标设备。
4.导入PE系统镜像文件
在Rufus中,您需要导入已经准备好的PE系统镜像文件,这将成为启动盘的系统。
5.设置启动盘属性
在Rufus的界面中,您可以设置启动盘的名称、文件系统以及其他相关属性,确保其符合您的需求。
6.格式化并创建启动盘
接下来,Rufus会对移动硬盘进行格式化,并将PE系统镜像文件写入其中,最终制作出PE启动盘。
7.启动电脑并选择从移动硬盘启动
确保您的电脑已经连接好移动硬盘后,重新启动电脑,并在开机时按下相应的键(通常是F12或Esc)进入启动菜单。
8.选择移动硬盘作为启动设备
在启动菜单中,选择移动硬盘作为首选启动设备,并按下确认键。
9.进入PE系统界面
电脑将从移动硬盘启动,并进入PE系统的界面,您可以在这里进行故障修复、系统安装等操作。
10.使用PE系统进行故障修复
在PE系统界面中,您可以利用内置的工具修复电脑故障,例如病毒清除、硬盘修复等。
11.进行系统安装或备份
除了故障修复,PE启动盘还可以用于系统安装或备份。您可以根据需求选择相应的操作。
12.注意事项:数据备份和安全性
在使用PE启动盘时,务必注意数据备份的重要性,并保证移动硬盘的安全性,避免数据丢失或泄露。
13.更新PE系统镜像文件
镜像文件可能会随着时间而更新,建议定期检查并更新PE系统镜像文件,以确保启动盘的功能和兼容性。
14.灵活运用PE启动盘
PE启动盘可以成为您的计算机维护助手,灵活运用它可以提高工作效率并快速解决各种问题。
15.制作PE启动盘,快速应对各种电脑问题
通过本文的教程,您已经学会了如何使用移动硬盘制作PE启动盘。它将成为您处理各种电脑问题的得力工具,提高了您的工作效率和便捷性。
制作PE启动盘可以让您在电脑故障或系统安装时快速应对各种问题。使用移动硬盘作为载体,配合强大的制作工具,您可以轻松创建一个便携且实用的PE启动盘。记得定期更新PE系统镜像文件,以确保启动盘的功能和兼容性,并注意数据备份和安全性,避免不必要的损失。希望本文对您制作PE启动盘有所帮助,祝您使用愉快!