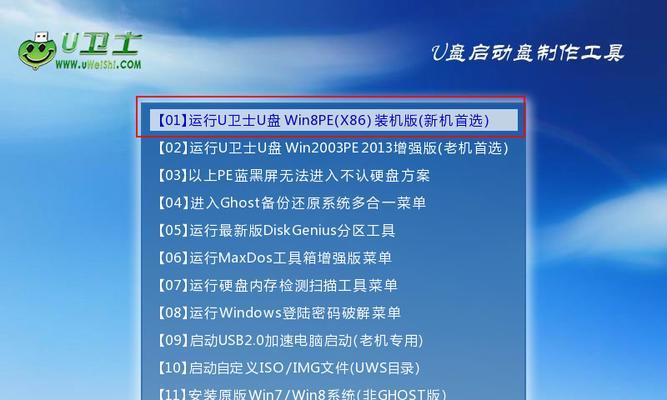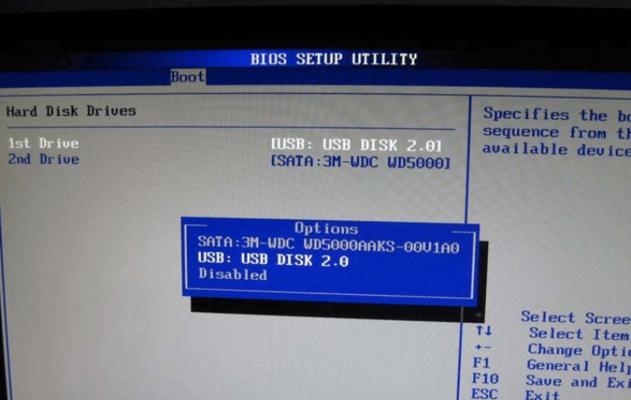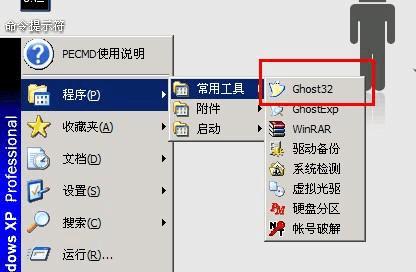在电脑维护和修复中,使用PE(PreinstallationEnvironment)来安装操作系统是一种常见的方法。PE是一个轻量级的操作系统环境,可以在没有硬盘驱动器的情况下进行操作系统的安装和修复。本文将介绍使用PE来给笔记本电脑装系统的详细步骤和技巧。
准备工作
1.1下载合适的PE工具
在互联网上搜索并下载合适的PE工具,如微PE、驱动精灵等,并将其制作成可启动的U盘或光盘。
1.2备份重要数据
由于系统安装会清空硬盘,我们需要提前备份重要的个人数据,以免造成不可挽回的损失。
制作可启动U盘或光盘
2.1插入U盘或光盘
将制作好的PE工具插入电脑的USB接口或光驱,并重启电脑。
2.2进入BIOS设置
开机时按下相应的键(通常是F2或Del键)进入BIOS设置界面,并将U盘或光盘设为启动优先项。
进入PE环境
3.1选择PE工具
根据个人喜好和需求,在PE启动界面中选择相应的PE工具,进入PE环境。
3.2确认硬盘分区
进入PE环境后,打开磁盘管理工具,确认硬盘的分区情况,确保要安装系统的分区没有问题。
格式化硬盘
4.1打开磁盘格式化工具
在PE环境中打开磁盘格式化工具,选择要安装系统的分区,并进行格式化操作。
4.2设置文件系统
根据个人需求,选择文件系统类型,如NTFS或FAT32,并进行相应的设置。
安装操作系统
5.1打开系统安装工具
在PE环境中打开系统安装工具,如Windows安装程序,根据提示进行操作系统的安装。
5.2安装过程中的设置
根据个人需求,设置操作系统的安装位置、用户名、密码等信息,并等待系统安装完成。
驱动安装和更新
6.1检查设备驱动
安装完系统后,打开设备管理器,检查各个设备的驱动情况,如果有缺失或错误的驱动需要安装和更新。
6.2下载和安装驱动程序
根据设备的品牌和型号,在官方网站或第三方网站上下载相应的驱动程序,并进行安装和更新。
系统优化和设置
7.1更新系统补丁
安装完驱动后,及时更新系统的补丁和安全更新,以确保系统的稳定性和安全性。
7.2安装常用软件
根据个人需求和习惯,安装一些常用的软件,如办公软件、浏览器、音视频播放器等。
数据恢复和恢复备份
8.1恢复备份数据
在系统安装完成后,按照之前备份的数据进行数据恢复,确保重要数据不会丢失。
8.2恢复备份系统设置
如果有备份系统设置和个性化设置,可以进行恢复操作,省去重新设置的麻烦。
系统激活和授权
9.1激活操作系统
根据操作系统的版本,选择相应的激活方法,进行操作系统的激活。
9.2授权软件许可证
对于一些付费软件,需要输入许可证信息进行授权,以获得完整的功能和使用权。
系统维护和优化
10.1定期清理垃圾文件
使用系统自带的清理工具或第三方工具,定期清理垃圾文件,释放磁盘空间。
10.2更新和优化系统设置
定期更新操作系统和软件的版本,优化系统设置,提升电脑的性能和稳定性。
结尾:
通过本文的教程,相信大家已经学会了使用PE来给笔记本电脑装系统的方法和技巧。在实际操作中,要注意备份重要数据、选择合适的PE工具、安装驱动和软件等步骤,以确保系统安装和使用的顺利进行。希望这篇文章对大家有所帮助!